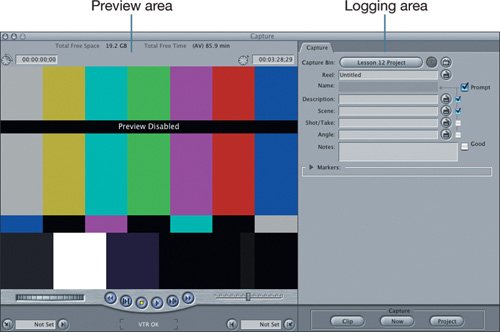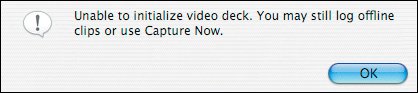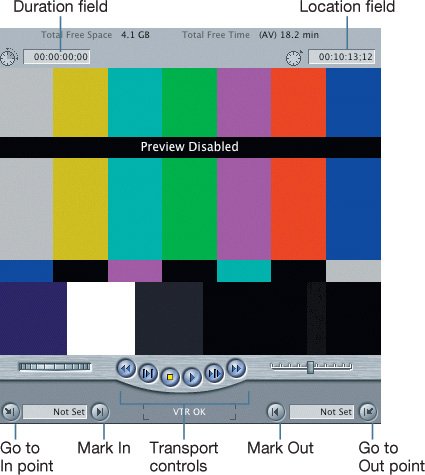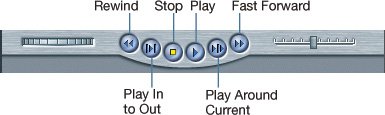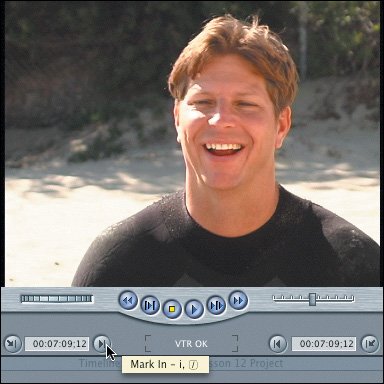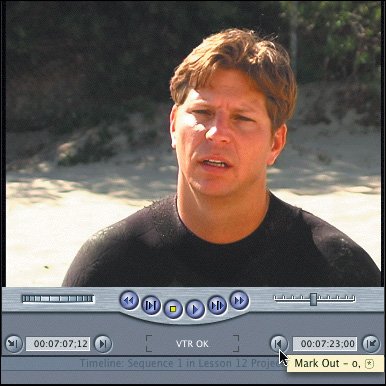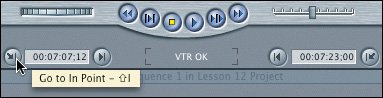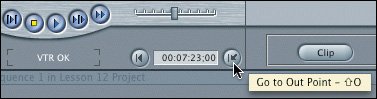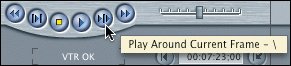| Once your video source is connected, you can screen your material and mark the areas you want to capture. Marking source material for capture is very similar to marking clips for editing. Opening and Sizing the Capture Window All capturing is done in the Capture window in Final Cut Express. The Capture window has two main areas: the Preview area, where you screen and mark your source tape, and the Logging area, where you log your clips. | | 1. | Choose File > Capture, or press Cmd-8.
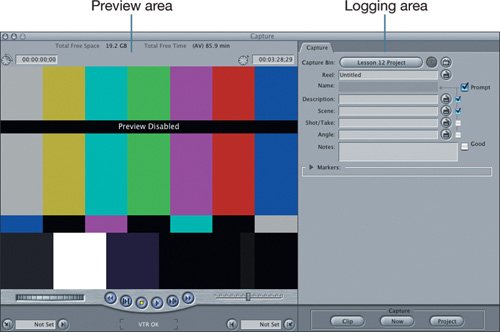 Tip If you see the following message, double-check that you have properly connected your source to your computer's FireWire port. 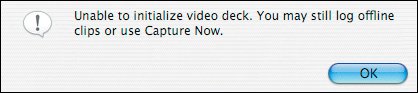 The Preview area of the Capture window defaults in size to that of the Canvas window. If you change the size of that window, the Capture window changes to match. But you must first close the Capture window, readjust the Canvas, and then reopen the Capture window for it to resize.
| 2. | Close the Capture window by clicking the Close button in the upper-left corner of the window, or by pressing Cmd-8.
| 3. | To enlarge the Capture Preview area, first choose Window > Arrange > Custom Layout 1 to recall the saved layout with the larger Viewer and Canvas windows.
| 4. | Choose File > Capture, or press Cmd-8, to reopen the Capture window.
The Capture Preview area now matches the larger Canvas window size.
|
Playing Your Source Tape Playing and marking In and Out points in your source material is done in the Preview area of the Capture window. The Preview area has certain functions similar to the Viewer window. For example, it has Duration and Location fields above the image area, transport controls under the image area, a shuttle slider, and a jog wheel. The Mark In and Mark Out buttons are next to the In point and Out point fields, where you can see your Mark In and Mark Out location numbers. The Go to In point and Go to Out point buttons are on the other sides of those fields. In addition, the current total amount of free hard-drive space and time appear in the upper portion of the screen. 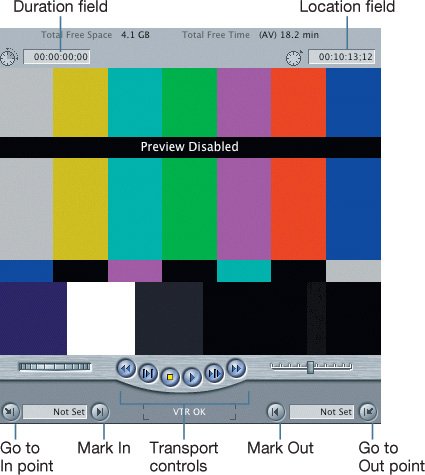 1. | In the Preview area, click the Play button to play the tape.
Tip As you capture, you preview the audio through your camera or other playback device. 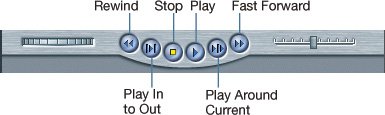 | 2. | Click the Stop button to pause the tape.
| | | 3. | Click the Stop button again to stop the tape.
When a tape in a camera or deck is stopped, the tape unwraps off the video heads. The image in the Preview area is the most recent frame played.
Tip It's more efficient to play and pause your tape rather than to stop it completely. But you don't want to leave your tape in a pause mode for very long, or the picture quality could be affected. | 4. | Press the spacebar to play the tape; the Play button is highlighted.
| 5. | Press it again to pause the tape; the Stop button is highlighted.
| 6. | Click the Rewind and Fast Forward buttons to stop the tape and move it quickly backward and forward.
Tip If you started shooting material at the head of the tape, it's always a good idea to rewind to the beginning before logging and capturing. | 7. | Rewind your source tape to the beginning of the tape or to where you want to begin capturing footage.
|
Marking a Source for Capture Marking a source tape is similar to marking a clip in the Viewer. In fact, you can use the same Mark In and Mark Out buttons or shortcut keys, I and O. The primary difference is that when you mark a clip in the Viewer, you make edit points around the action you want to use. But when you capture a clip, you mark a few seconds before the action you want to use and a few seconds after, creating additional padding, or handles, to use when adjusting your edits in the Timeline. 1. | Play the tape to where your usable material begins.
| 2. | Press the spacebar, click the Stop button, or click the Play button to pause the tape at this point.
| | | 3. | Click the Mark In button, or press I, to set an In point.
Note You can also mark your In point on the fly as the tape source is moving. When you mark an In point, that number is also entered into the Out point field until you mark a specific Out point.
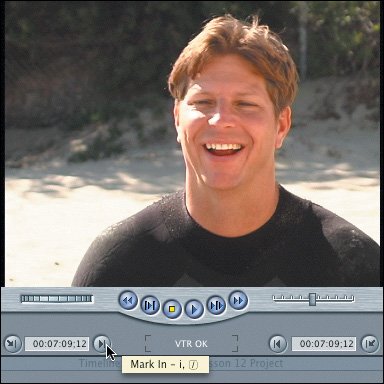 | 4. | To adjust this edit point and create a two-second clip handle, click in the In point field, type 2. (minus two period), and press Return.
 Typing 2. sets a new In point two seconds earlier than where the desired action begins in your material.
| 5. | Press the spacebar or click the Play button to move forward to where this portion of the action ends.
| | | 6. | Click the Mark Out button at this point, or let the tape continue to play a few seconds past the usable material and then mark an Out point.
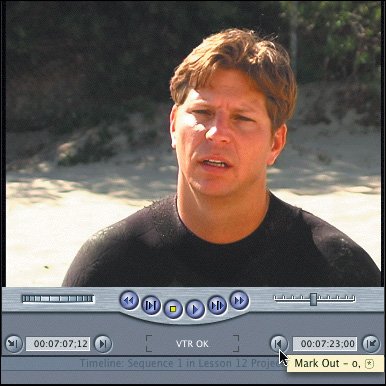 Note You can also mark an Out point and then type +2. (plus two period) in the Out Point field and press Return to push the Out point two seconds later. |
Viewing a Marked Source Once you've marked your edit points, you can view the source material between them to see if that's the material you want to capture. To do this, you use the same play buttons as you did in the Viewer to preview the portion of the clip you want to use in an edit. You can use the Play In to Out button to see the entire selection, or you can jump to edit points by using the Go to In Point or Go to Out Point buttons. 1. | Click the Play In to Out button in the Preview area.
 | | | 2. | Click the Go to In point button next to the In Point field.
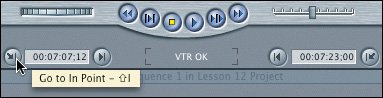 | 3. | Click the Go to Out point button next to the Out Point field.
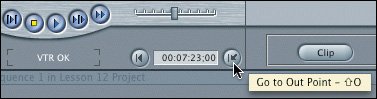 | 4. | Click the Play Around Current button.
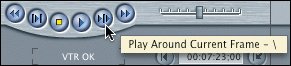 As in the Viewer, the Play Around Current command will play material a little before and after the playhead's current locationin this case, the Out point.
Tip You can use the Play Around Current command to play around the In or Out point if you want to mark a new edit point. |
|