Applying an Object Border
A border (outline) around an object can draw attention to it, as well as separate it from surrounding items.
When describing the buttons that create borders around an object, PowerPoint uses inconsistent terminology between the two versions of the Format tab. For drawn objects, the button that applies borders is called the Shape Outline button; for pictures it is called the Picture Border button. Both buttons open essentially the same menu-a standard color picker like the one shown in Figure 10-25.
| Note | The only difference between the Picture Border and the Shape Outline color pickers is that the latter has an Arrows command. This command is available only when the selected object is a line (not a closed shape); it applies arrowheads to one or both ends of the line. |
Border Attributes
A border has three basic attributes: its color, its width (thickness), and its dash style (solid, dashed, dotted, etc.). You can set each of these basic attributes using the color picker, which contains flyout menus at the bottom for Weight and Dashes. Each fly-out menu has presets that you can select.
To control the more advanced attributes of the line, or to make a selection other than a preset, choose More Lines from one of the fly-out submenus. This opens the Format Shape dialog box with Line Style attributes selected, as shown in Figure 10.27.
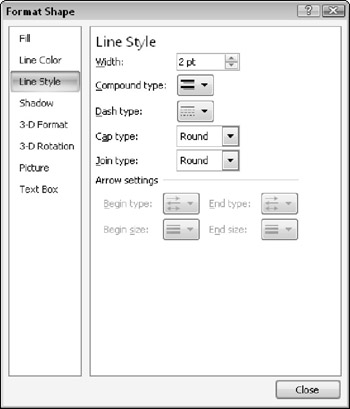
Figure 10.27: Use the Format Shape dialog box to fine-tune the line style.
| EXPERT TIP | You can also right-click and choose Format Picture to apply borders from the Format Picture dialog box. |
In the Line Style controls of the Format Shape dialog box, you can set the following:
-
Width: The thickness of the line in points
-
Compound type: The number of parallel lines that comprise the overall line, and their relative thicknesses
-
Dash type: The style of line (solid, dashed, dotted)
-
Cap type: The style for the ends of the line (applicable to lines only)
-
Join type: The style for the corners of the shape
-
Arrow settings: The types and sizes of the arrow heads (applicable to lines only)
| Note | For a gradient line, click Line in the Format Shape dialog box. From there, you can choose Gradient Line, and then choose a preset gradient or define your own. For more information about gradients, see the section, "Gradient Fills" later in this chapter. |
Creating a Semi-Transparent Border
By default, a line is not transparent at all. To specify a level of transparency for it, you can click Line in the Format Shape dialog box and drag the Transparency slider to the right, or enter a transparency percentage in the text box provided.
| Note | Some of the picture or shape effects also affect the border of the object. These are covered later in this chapter, in the section "Applying Object Effects." |
EAN: 2147483647
Pages: 268