Understanding Color Selection
To apply a custom border or fill color to an object, you must know something about how PowerPoint uses and applies colors. Although this is covered in Chapter 5, here is a quick review.
PowerPoint uses a set of color placeholders for the bulk of its color formatting. Because each item's color is defined by a placeholder, and not as a fixed color, you can easily change the colors by switching to a different color theme. For example, if you decide that you want all of the slide titles to be blue rather than green, you can make the change once and PowerPoint applies it to all of the slides automatically.
A set of colors that is assigned to the preset positions is a color theme. You can apply both border (outline) and fill colors using color pickers. A color picker is a menu that shows the colors from the currently chosen color theme, along with tints (light versions) and shades (dark versions) of each of the theme colors. To stick with theme colors, which I recommend in most cases, choose one of the theme colors or one of its tints or shades, as shown in Figure 10.25. You also have the following options:
-
If you need a color that does not change when you switch color themes, you can instead click one of the swatches in the Standard Colors section on the color picker.
-
If you need a color that is not represented in the Standard Colors section, you can choose More Colors. (The command name varies, depending on what you are coloring; in Figure 10-25, it is More Outline Colors.) This opens the Colors dialog box. The Standard tab in the Colors dialog box contains swatches for many common colors. Most people can find the color that they want on the Standard tab. Click the color that you want and click OK.
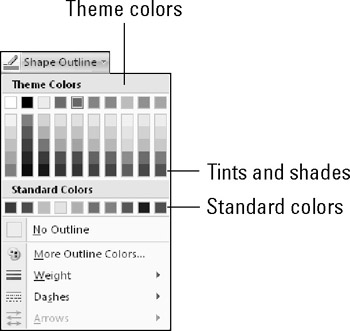
Figure 10.25: A color picker offers the current color theme's colors, and also some standard (fixed) colors.
If you need a color that does not appear in the swatches, you may need to use the Custom tab, as shown in Figure 10.26. On this tab:
-
You can enter the precise numbers for a color; for example, you can match the exact color for a company logo.
-
You can define colors numerically using either the HSL (hue, saturation, and luminosity) or RGB (red, green, blue) color models. Choose the color model that you want from the Color Model drop-down list.
-
If you are using the HSL model, you can type the numbers into the Hue, Sat, and Lum fields on the Custom tab. The hue is the tint (that is, green versus blue versus red). A low number is a color at the red end of the spectrum, while a high number is a color at the violet end. Saturation refers to the vividness of the color, and luminosity is the lightness or darkness. A high luminosity mixes the color with white, while a low luminosity mixes the color with black.
-
An alternative way to define colors is by specifying numbers for red, green, and blue. Using this measurement, 0, 0, 0 is pure black and 255, 255, 255 is pure white. All other colors are some combination of the three colors. For example, pure blue is 0, 0, 255. A very pale blue would be 200, 200, 255. You can play around with the numbers in the fields on the Custom tab. The new color appears in the New area near the bottom of the dialog box. Click OK to accept your choice.
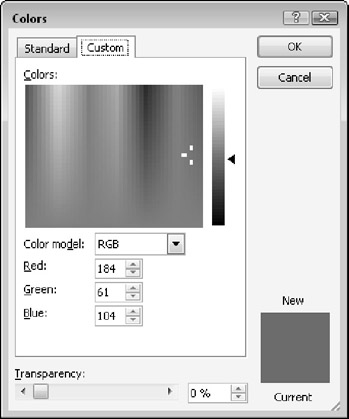
Figure 10.26: Use the Custom tab of the Colors dialog box to precisely define a color that you want to use.
| EXPERT TIP | You can create an interesting see-through effect with the color by using the transparency slider. When this slider is used for a color, it creates an effect like a watercolor paint wash over an item, so that whatever is beneath it can partially show through. |
EAN: 2147483647
Pages: 268