Applying Shape or Picture Styles
Both the Drawing Tools Format tab and the Picture Tools Format tab (shown in Figures 10-13 and 10-14 respectively) have a style group from which you can apply preset formatting. For drawn objects and charts, it is called Shape Styles; for photos and clip art, it is called Picture Styles.
Using Shape Styles
Shape Styles are formatting presets that you can apply to drawn shapes, text boxes, and charts. Shape Styles make it easy to apply common border and fill combinations that use colors from the current theme. A Shape Style is a combination of three things:
-
Shape Fill: The color and style of the inside
-
Shape Outline: The color and style of the outer border
-
Shape Effects: Special effects that are applied to the object, such as shadows, reflection, or beveled edges
Each of these can be separately applied, as you will learn later in this chapter. To apply a Shape Style, follow these steps:
-
Select the shape or shapes that you want to affect.
-
On the Format tab, open the Shape Styles gallery and click a style, as shown in Figure 10.23.
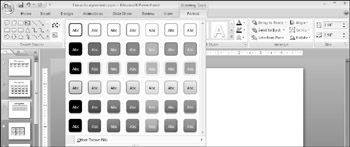
Figure 10.23: Apply a Shape Style as a shortcut to formatting a drawn object or a chart element.
The styles that appear on the gallery menu are built into PowerPoint, and you cannot change them. Their colors change according to the color theme that is currently applied to the presentation.
| EXPERT TIP | The Other Theme Fills option at the bottom of the gallery menu opens an extra palette that contains several light and dark background fills that match the styles that display when you click Background Styles on the Design tab. See Chapter 5 for more about applying background styles. Filling a shape with the same color as the background makes it blend in with the background. |
Applying Picture Styles
Picture Styles are like Shape Styles, except that they apply to photos, clip art, and media clips. A Picture Style applies different formatting than a Shape Style because pictures have different needs. For example, a picture does not need a fill color, because the picture is the fill. A Picture Style applies these things:
-
Picture Shape: The shape of the frame in which the picture is placed
-
Picture Border: The color and style of the outside of the picture frame
-
Picture Effects: Special effects such as beveled edges and shadows
To apply a Picture Style, follow these steps:
-
Select the picture that you want to affect.
-
On the Format tab, open the Picture Styles gallery and click a style, as shown in Figure 10.24.
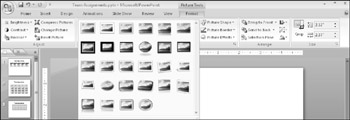
Figure 10.24: Apply a Picture Style to quickly format an imported graphic such as a photo.
The styles that appear on the gallery menu are built into PowerPoint, and you cannot change them.
| EXPERT TIP | The formatting that you apply through Picture Styles is not dependent on the color theme, but some of the border formatting is partially dependent on the background that you have chosen. For the Picture Styles that include a border, the border color is either black or white, and it changes, depending on whether you are using a light or dark background. (You can choose a background from the Background Styles button on the Design tab.) If you want a different color border than the Picture Style provides, you can modify the border color after applying the style. |
EAN: 2147483647
Pages: 268