Using the Research Tools
The Research feature is available in most of the Office applications, including PowerPoint. It enables you to connect with various online and offline data stores to look up information. This may include online encyclopedias, dictionaries, and news services.
The available tools are divided into three broad categories of sites: reference, research, and business/financial. Reference sites include dictionaries, thesauruses, and translation utilities; research sites include encyclopedias and news services; business and financial information includes stock quotes and company profiles.
You can consult all of the reference sites as a group, or you can consult an individual tool. For example, you can look up a word in the dictionary, thesaurus, or translator all at once, or you can just use the thesaurus.
Looking up a Word in a Dictionary
To get a simple, concise definition of a word, a dictionary is your best bet. Here's how to use the dictionary in PowerPoint:
-
On the Review tab, click Research. The Research task pane opens.
-
Open the drop-down list of references at the top of the task pane and choose Encarta Dictionary: English (North America), or whatever language and country is appropriate.
-
In the Search For text box, type the word that you want to look up, and either press Enter or click the green arrow icon. A definition of the word appears, as shown in Figure 8.13.
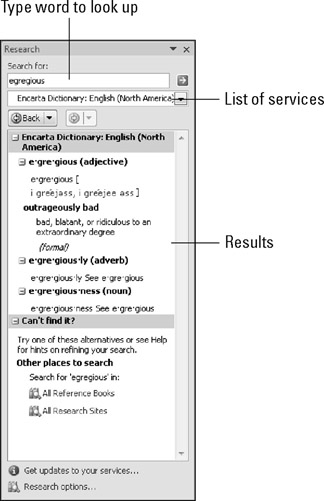
Figure 8.13: Look up a word in the Encarta Dictionary.
| EXPERT TIP | There are multiple dictionaries available; click the Research Options link at the bottom of the task pane to open a dialog box from which you can select other dictionaries. For example, the English version of Office comes with both North American and United Kingdom dictionaries, although only one is enabled by default (depending on the country in which you purchased Office). |
Finding Synonyms and Antonyms with the Thesaurus
The thesaurus feature works just like a hardbound thesaurus book. It lets you look up synonyms and antonyms for a word so that you can make your vocabulary more varied and colorful.
| Note | A synonym is a word that has a similar meaning to another word. An antonym is a word that has the opposite meaning. |
To look up a word in the thesaurus, follow these steps:
-
Select a word that you want to look up.
-
On the Review tab, click Thesaurus. The Research task pane opens with the word's synonyms and antonyms displayed.
Synonyms are grouped by general meaning. Antonyms are followed by the word (Antonym).
Notice that the Thesaurus button opens the same task pane as the Research button, but with the Thesaurus tool selected.
Note If the word that you want to look up does not already appear in the presentation, skip step 1, and then, after clicking the Thesaurus button, type the desired word in the Search For text box. Then press Enter or click the green arrow icon.
-
To insert a word into the presentation, do the following:
-
Position the insertion point where you want to insert the found word, or select the word that you want to replace (if you did not select it already in step 1).
-
Open the task pane menu for the word that you want to insert. (Move your cursor over the word to display a down arrow, and then click the down arrow.)
-
Click Insert. As you can see in Figure 8.14, you can also click Copy (to copy it to the Clipboard for later insertion) and Look Up (to look up that word in the thesaurus).
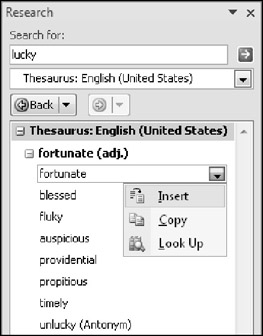
Figure 8.14: Select a word in the thesaurus, and then insert it, copy it, or look it up.
-
Translating Text into Another Language
Translation helps you to translate text into a variety of languages. It's not a perfect translation by any means, so don't embarrass yourself and try to translate your entire presentation for a foreign audience. However, for simple words and phrases, as well as rough approximations of meaning, it can serve you well. To translate a passage of text in your presentation, follow these steps:
-
Select the text to be translated.
-
On the Review tab, click Translate. The Translation tools appear in the Research task pane.
-
Select the desired languages in the From and To drop-down lists, as shown in Figure 8.15.
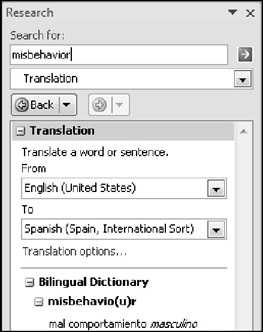
Figure 8.15: Translate a word or phrase from your language to another language, or vice versa. -
Click the green arrow icon. A translation appears for the selected text.
Using Research Sites
The research sites are sources that provide more in-depth information about a particular word or phrase, such as encyclopedias and news services. To use one of these services, follow these steps:
-
Select the word or phrase that you want to look up.
-
On the Review tab, click Research. The Research task pane opens. If it was already open, it closes; click the Research button again to reopen it.
-
Open the list of services and choose All Research Sites (or a particular site, if desired).
-
In the results that appear, click a hyperlink to read its information, as shown in Figure 8.16. Depending on what you select, a separate Web browser window may open.
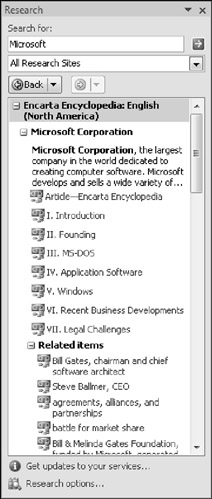
Figure 8.16: Find in-depth information about a term or phrase with the Research group of sources.
| Caution | Keep in mind that proper attribution of sources is a must. If you copy information from an online source such as an encyclopedia or news service, you must cite your source. Also, depending on the source, you might need to get written permission to use the data. This is especially true with photographs. Very few news services permit you to reuse their photos without permission. |
Using Business and Financial Sites
The business and financial sites work just like research sites, except that they provide information that would be of more use to a businessperson evaluating a company. For example, Figure 8.17 shows the business summary that is provided for Microsoft. You can use these sites in the same way as in the preceding steps, except that you must choose All Business and Financial Sites in step 3.
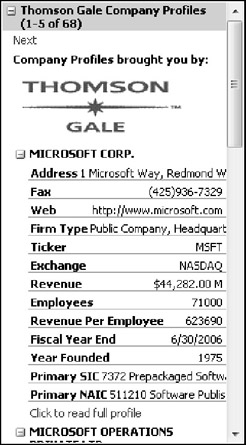
Figure 8.17: Find important information about a business with the business and financial sites sources.
EAN: 2147483647
Pages: 268