Formatting Text Boxes
In addition to formatting the paragraphs within a text box, you can also format the text box itself. In Chapter 4 you learned how to create, resize, and move text boxes; now it's time to find out how to change their appearances.
Applying Fills and Outlines
Text boxes are just like any other object in their fill and outline formatting. You get the full details of object formatting in Chapter 10, but here's a quick look.
The fill is the center of the text box, and the outline is the border. Each can have separate formatting. For example, you can have a transparent fill with a solid border or vice versa. You can apply one of the Shape Styles presets from the Format tab to apply both at once, or you can adjust them separately with their respective menus on the Format tab. See Figure 7.14.
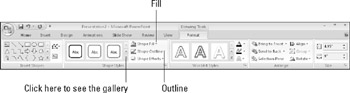
Figure 7.14: Format a text box using the Shape Styles group on the Format tab.
To apply one of the presets, click it, or open the gallery if the one you want doesn't appear. At the bottom of the gallery is Other Theme Fills, as shown in Figure 7.15. The fills on this submenu are the same as the background fills available from the Design tab, covered in Chapter 5. If you switch themes such that the background fill presets change, the background of the text box changes, too, if it is formatted with one of these.
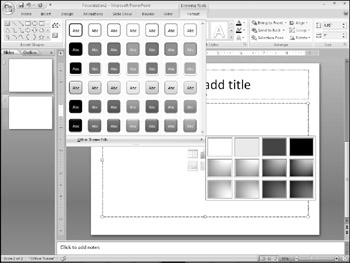
Figure 7.15: Choose Other Theme Fills to select one of the theme's backgrounds for the fill of the text box.
The Shape Fill and Shape Outline buttons, and their respective menus, are familiar if you've reviewed Chapter 6, as they're very much the same as for text (WordArt). For the fill, you can choose a solid color, a gradient, a picture, or a texture. For the outline, you can select a color, thickness, and dash style. See Chapter 10 for the full details on fills and outlines.
Selecting one of the background fills in Figure 7.15 fills the text box separately with one of the background presets. It does not necessarily pick the same background preset as is applied to the slide master. If you want the text box to always have the same fill as the current background, you can either leave it set to No Fill (the default fill), or you can set its fill to match the background:
-
Right-click the text box and choose Format Shape.
-
Click Fill if it is not already selected.
-
Click Slide Background Fill.
-
Click OK.
There are two differences between No Fill and a Slide Background Fill. One is that if the fill is a gradient, Slide Background fills the text box separately, so the text box's edges are still apparent, as in Figure 7.16. The other is that if there are any objects stacked behind the text box, the text box obscures them when set to Background, but shows them when set to No Fill.
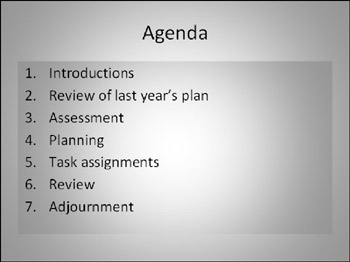
Figure 7.16: The same fill has been applied both to the background and to the text box.
| Caution | After you've set the text box's fill to Background, the Shape Styles presets no longer work on it until you go back into the Format Shape dialog box and set the fill to Solid Fill or one of the other fills. |
Setting Fill Transparency
Fill transparency determines how much of the background (or whatever is layered behind the text box) shows through it. By default, it is set to 0, which means the text box is not transparent at all when it has a fill assigned to it. To set the fill transparency, follow these steps:
-
Apply the desired fill.
-
Right-click the text box and choose Format Shape. The Format Shape dialog box opens.
-
Click Fill if the fill controls are not already displayed. See Figure 7.17.
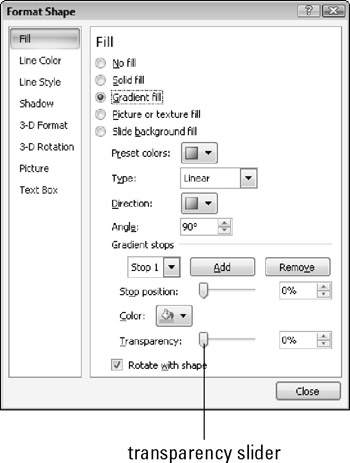
Figure 7.17: Set a text box's transparency in the Format Shape dialog box. -
Drag the Transparency slider or enter a percentage in its text box.
| EXPERT TIP | If the fill is a gradient, you must set the transparency separately for each of the gradient stops. (A stop is a color in the gradient.) Set the Gradient Stops drop-down list to Stop 1, adjust the transparency, set it to Stop 2, adjust the transparency, and so on. Chapter 10 explains gradients in more detail. |
There is another way to set transparency, but it only works when you are applying solid fixed colors as follows:
-
Select the text box.
-
On the Drawing Tools Format tab, click Shape Fill and choose More Fill Colors.
-
In the Colors dialog box, click the Custom tab.
-
Select the desired color.
-
Drag the Transparency slider at the bottom of the dialog box to a new value.
-
Click OK.
Controlling Vertical Alignment
The vertical alignment is the positioning of the text vertically within the text box. The default vertical alignment is Top, which means that if there is extra space in the text box, it congregates at the bottom.
For the main text placeholders in a presentation, Top alignment is usually the best because it prevents the first line of text on each slide from looking like it is inconsistently placed. However, for a manual text box on an individual slide, Middle alignment often looks better, especially in a text box that has an outline or fill defined.
You can choose Top, Middle, or Bottom alignment, or centered versions of each (Top Centered, Middle Centered, or Bottom Centered). The centered versions center the text horizontally within the text box, but it's not the same thing as horizontal alignment on a paragraph level. The text remains left-aligned with itself, but it scoots over to the center of the text box. Figure 7.18 shows the difference.
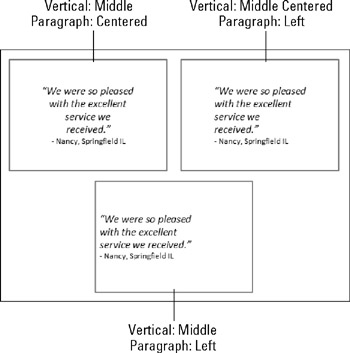
Figure 7.18: Vertical centering combinations with paragraph-level horizontal alignment.
If you want one of the basic three alignments, click Align Text in the Paragraph group on the Home tab and select Top, Middle, or Bottom. See Figure 7.19.
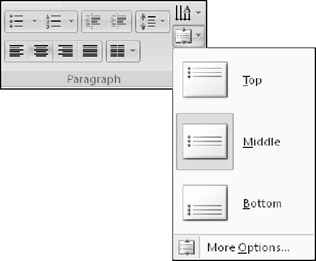
Figure 7.19: Select a vertical alignment from the Align Text button's menu.
If you want one of the centered-type alignments, you must use the Paragraph dialog box. Follow these steps:
-
Right-click the text box and choose Format Shape to open the Format Shape dialog box.
-
Click Text Box.
-
In the Text Layout section, choose a Vertical Alignment setting. See Figure 7.20.
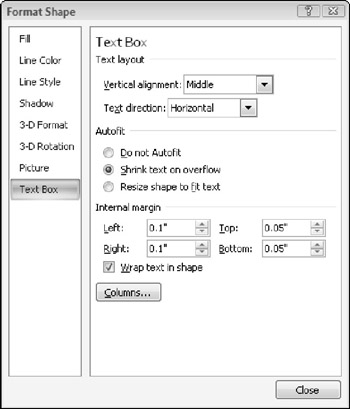
Figure 7.20: Choose a vertical alignment option. -
In the AutoFit section, choose Do Not Autofit or Shrink Text on Overflow.
If Resize Shape to Fit Text is selected here, the text box can't be made any taller than is necessary to accommodate the text in it, so there will be no blank space to allocate vertically and no difference between the vertical alignment settings.
-
Click Close.
Changing Text Box Rotation
PowerPoint 2007 provides several types of rotation. You can spin things around a center point (the traditional 2-D type of rotation), or you can apply several 3-D rotation effects. However, the 3-D type is not well suited for text boxes because it tends to distort the text.
| CROSS-REF | See Chapter 10 to learn more about the 3-D type and to experiment with a text box. See Chapter 6 for 3-D type as it pertains to WordArt. |
You can rotate a text box in 2-D by dragging its rotation handle, the green circle at the top of the text box. The text stays with it, so you can create upside-down text, sideways text, or text at whatever angle you like this way, as shown in Figure 7.21.
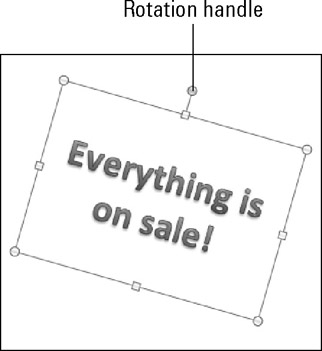
Figure 7.21: Rotate a text box by dragging its rotation handle.
If you want to rotate the text box only, but not the text within it, here's how to accomplish that:
-
Right-click the text box and choose Format Shape.
-
Click 3-D Rotation.
-
Mark the Keep Text Flat check box.
-
Click the buttons on the Z: row to rotate the text box while leaving the text as is.
-
Click Close.
| EXPERT TIP | If you use the Z: setting to spin a text box without using Keep Text Flat, the text goes along with it, but the text is slightly fuzzier compared to when you use the rotation handle method. |
Changing Text Direction
Instead of rotating the text box, you might prefer to just rotate the text within it. Text can run vertically on its side, facing either to the left or right, or the letters can be at normal orientation individually but stacked vertically. To set a text direction, use the Text Direction button in the Paragraph group on the Home tab (or the Edit Master tab). Figure 7.22 shows the menu and some examples of the text direction settings.
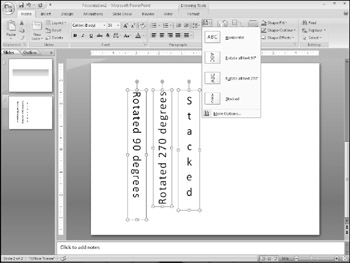
Figure 7.22: You can set text direction separately from text box rotation.
| Caution | After changing the text direction, you might need to resize the text box so that the text flows in the new direction. |
| EXPERT TIP | When text is rotated 90 or 270 degrees, as in Figure 7.22, it often looks better if you use the Character Spacing button in the Font group to set its spacing to Loose. Conversely, Stacked text often looks better when set to Very Tight. |
Setting Internal Margins
A text box's internal margins control the amount of blank space between the edge of the box and the text inside it. It's just like the margins in a word processing document except that each text box has its own individual margin settings. To set a text box's internal margins, follow these steps:
-
Right-click the text box's border and choose Format Shape. The Format Shape dialog box opens.
-
Click Text Box. The Text Box settings appear as shown in Figure 7.20.
-
In the Internal Margin section, change the Left, Right, Top, and Bottom settings as needed.
-
Click Close.
Creating Multiple Columns
In earlier versions of PowerPoint, if you wanted two columns of text, you had to place them in separate text boxes. This was awkward because the text boxes were not linked, so if you added or deleted in one box, the text did not flow into the other. In PowerPoint 2007, you can set up a text box to create multiple linked columns within a single text frame. This provides an easy way to convert a single-column layout into a multicolumn one, and solves the problem with awkward editing. To adjust the number of columns used in a text box, follow these steps:
-
Select the text box.
-
Click the Columns button in the Paragraph group on the Home tab (or the Edit Master tab).
-
Select a number of columns from the menu. See Figure 7.23.
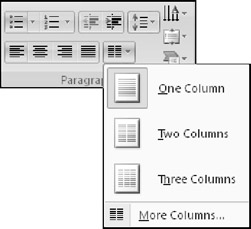
Figure 7.23: Choose a number of columns for the text box.
If you need a different number of columns, or you want to specify the spacing between them, choose More Columns from the menu. Then in the Columns dialog box (see Figure 7.24), enter a Number to specify the number of columns, and set an amount of spacing in inches.
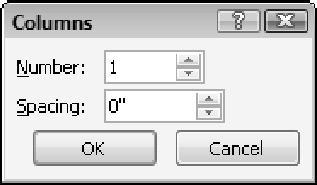
Figure 7.24: Use the Columns dialog box to enter a larger number of columns than 3, or to adjust spacing between columns.
EAN: 2147483647
Pages: 268