Chapter 7: Formatting Paragraphs and Text Boxes
In the previous chapter you learned how to format text by applying fonts, sizes, colors, attributes, and WordArt special effects. Now that your text is looking its best, you can expand the focus to the next level: paragraphs.
What can you do to an entire paragraph, as opposed to an individual text character? Plenty. For example, you can define multiple levels of bulleted and numbered lists, and you can adjust the tab stops, indentations, line spacing, and horizontal alignment for each paragraph.
All of these things happen within the context of text boxes, of course, because PowerPoint places all text in text boxes. So this chapter also takes a look at text box formatting, including fills, borders, vertical alignment, and rotation.
Formatting Bulleted Lists
For better or for worse, most PowerPoint presentations contain a lot of bulleted lists. In previous chapters, you've seen how easy it is to create a bulleted list in PowerPoint. When you create a slide based on a layout that includes a bullet list, or when you type a new slide in the outline pane, you get bullets automatically.
| CROSS-REF | See Chapter 2 for an analysis of why this is sometimes not the best way to go, and see Lab 1 at the end of the book to learn about alternatives. |
| Caution | If you apply text formatting such as bold to a paragraph, the bullet character will also be affected. To avoid this, leave a blank space after the final character in the paragraph and then make sure you select only the text, not the entire paragraph, before applying text effects. |
Bullets and the Slide Master
You can apply the bulleted list changes you learn about in the following sections to individual paragraphs, but your best bet is to apply them to the slide master, or at least to individual layout masters. That way, you ensure consistency throughout the presentation. On the slide master, five levels of bullets are defined, as shown in Figure 7.1. (You can add additional levels by pressing Enter and then Tab after the last level.) You can customize any of these levels individually. Here's a high-level overview of the process:
-
On the View tab, click Slide Master.
-
Click the top slide in the left pane, selecting the slide master itself (not one of its subordinate layouts).
-
Click on the slide, in the "Click to edit Master text styles" line.
-
Customize the bullet character, as in the following sections.
-
Click in the "Second level" line, and customize it.
-
Repeat for other levels you want to customize. (If you do not plan to use all nine levels, you do not need to make changes to them.)
-
On the Slide Master tab, click Close.
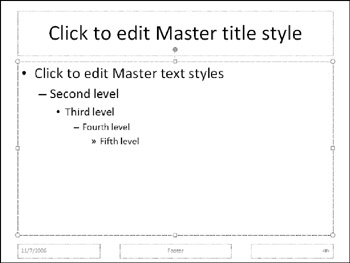
Figure 7.1: To ensure consistency, make bullet format changes on the slide master.
Using Bullet Presets
You can turn off the bullets for any paragraph(s) or text placeholder by selecting them and clicking the Bullets button on the Home tab (or the Edit Master tab) to toggle the bullet(s) off. In that same way, you can apply bullets to paragraphs or text placeholders that don't currently have them.
| Note | When you are working in Slide Master view, an Edit Master tab replaces the Home tab, but they both have the same commands and buttons. |
The default bullet character depends on the theme but is usually one of the presets on the Bullets button's menu, as shown in Figure 7.2. To switch among the presets, select the paragraph(s) to affect, open the button's menu, and click a different preset. The menu also has a None command, an alternative for toggling bullets off.
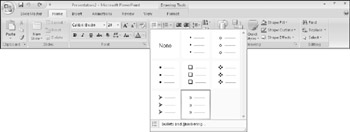
Figure 7.2: Click the Bullets button to toggle bullets on/off or open its drop-down list.
| Caution | When you turn the bullet character off in PowerPoint, the indentation of the paragraph does not change, so you're left with a first line that hangs out to the left of any other lines in a multiline paragraph. To fix this, see the section "Setting Tabs and Indents" later in this chapter. |
Each of those seven presets is a placeholder. By default, each placeholder is populated with a certain symbol, but you can modify any or all of the placeholders to be different sizes or colors, and you can even replace the characters with your own choices of symbols or graphics. In the following sections you learn how to select your own bullet characters.
Changing Bullet Size and Color
Each of the bullet presets (see Figure 7.2) is actually a character from a symbol font. It is text-and as such, you can format it like text. You can increase or decrease its size, and you can change its color. To change a bullet's size and color, follow these steps:
-
Select the paragraph(s) to affect. For best results, make the change on the slide master to ensure consistency.
-
Open the Bullets button's menu and choose Bullets and Numbering. The Bullets and Numbering dialog box appears with the Bulleted tab displayed.
-
In the Size box, use the increment buttons to increase or decrease the size. The size is in relation to the text size of the paragraph.
-
Click the Color button, and select a color from the Color Picker. See Figure 7.3.
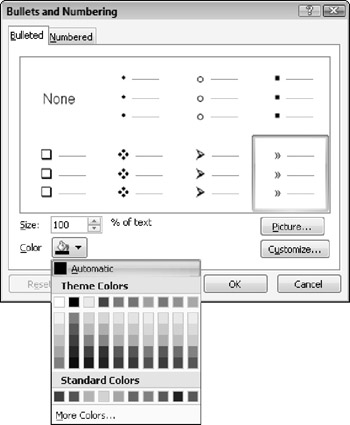
Figure 7.3: Change bullet size and color. -
Click OK to apply the changes.
| Note | The color and size changes you make in the Bullets and Numbering dialog box affect all presets. |
Changing the Bullet Symbol
If you do not like any of the preset bullets, you can change that preset position to a different character. You can use any character from any font installed on your system, including any letter or number.
| CROSS-REF | If you want a numbered list, see the section "Formatting Numbered Lists" later in this chapter. |
To select a different bullet symbol, follow these steps:
-
Select the paragraph(s) to affect. For best results, make the change on the slide master to ensure consistency.
-
Open the Bullets button's menu and choose Bullets and Numbering. The Bullets and Numbering dialog box appears with the Bulleted tab displayed, as shown in Figure 7.3.
-
Click the preset that you want to replace, and then click Customize. The Symbol dialog box opens. See Figure 7.4.
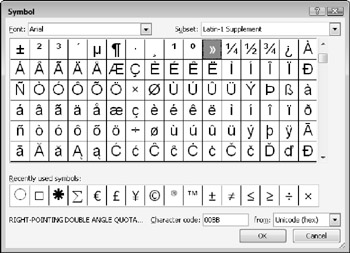
Figure 7.4: Select an alternative symbol to use as a bullet. -
Select the desired font from the Font list. Although all fonts are available, most of the characters suitable for bullets are in the Wingdings fonts.
-
Click the desired character. Notice the scroll bar to the right of the characters; there are more characters than can be displayed at once.
-
Click OK. The new symbol appears on the Bulleted tab.
-
(Optional) Change the new symbol's size and color if desired, as in the preceding section.
-
Click OK to apply the new symbol to the selected paragraph(s). It also now appears on the Bullets button's list, in place of the previous preset that you selected in step 3.
Resetting a Preset
After you have customized a bullet preset, you might decide you want to go back to its original setting. To reset it, follow these steps:
-
Open the Bullets button's menu and choose Bullets and Numbering. The Bullets and Numbering dialog box appears with the Bulleted tab displayed, as shown in Figure 7.3.
-
Click the preset that you want to reset.
-
Click the Reset button. The position is reset.
-
Click OK to apply the reset character. Do not click Cancel or the reset will be cancelled. If you don't actually want to apply the character, change it afterward.
| EXPERT TIP | If the Reset button is unavailable, try clicking another preset, and then clicking back to the desired one again. |
Using a Picture Bullet
The Clip Organizer contains many small graphics that work well as bullets. Such graphics have a keyword of "bullet" assigned to them. The Picture Bullet dialog box, which you can access by clicking the Picture button in the Bullets and Numbering dialog box, is a special simplified version of the Clip Organizer that shows only clips that have "bullet" as one of their keywords.
To use a picture bullet from the Clip Organizer, follow these steps:
-
Select the paragraph(s) to which you want to apply the picture bullet. For best results, make the change on the slide master to ensure consistency.
-
Open the Bullets button's menu and choose Bullets and Numbering. The Bullets and Numbering dialog box appears with the Bulleted tab displayed.
-
Click the preset that you want to replace, and then click Picture. The Picture Bullet dialog box opens. See Figure 7.5.
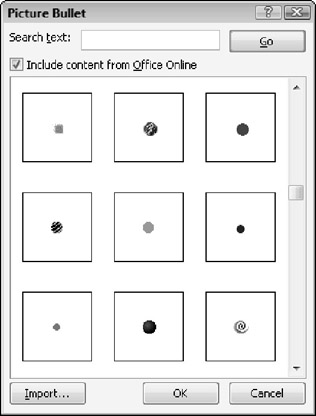
Figure 7.5: Choose a picture bullet from the Clip Organizer. -
Select the desired graphic.
-
Click OK. The graphic appears in the preset position that you chose in step 3.
-
Click OK to apply the graphic to the selected paragraphs as a bullet.
| EXPERT TIP | To see more bullet graphics, mark the Include Content from Office Online check box. Then close and reopen the Picture Bullet dialog box. Be aware, however, that with a slow Internet connection, this might dramatically decrease the performance of this dialog box, making scrolling and picture preview very sluggish. |
| Note | The bullets with yellow stars in the bottom-right corner have special animation effects when you display them in Slide Show view. Bullets with a blue globe in the bottom-left corner are from the Web collection. |
Most of the picture bullets are a fixed color; they do not change color when you change the theme, and they are not affected by the Color setting in the Bullets and Numbering dialog box.
You can also add your own pictures as bullets. For best results, stick with very small, simple graphics. A detailed photo might look great as a full-screen image, but as a bullet it will probably look blurry and unrecognizable. To import your own picture, follow these steps:
-
Select the paragraph(s) to which you want to apply the picture bullet. For best results, make the change on the slide master to ensure consistency.
-
Open the Bullets button's menu and choose Bullets and Numbering. The Bullets and Numbering dialog box appears with the Bulleted tab displayed.
-
Click the preset that you want to replace, and then click Picture. The Picture Bullet dialog box opens. See Figure 7.5.
-
Click Import. The Add Clips to Organizer dialog box opens.
-
Select the graphic you want to use and click Add. The picture appears as a thumbnail in the Picture Bullet dialog box.
-
Select the newly imported picture and click OK to apply the graphic as a bullet to the selected paragraph(s).
| EXPERT TIP | If the picture bullet is too small, reopen the Bullets and Numbering dialog box and increase the Size setting. |
EAN: 2147483647
Pages: 268