Applying Text Effects
The text effects that you apply using the Text Effects button in the WordArt Styles group-Shadow, Reflection, Glow, Bevel, 3-D Rotation, and Transform-are similar to regular attributes such as bold, italic, and underline, in that they apply modifiers to the basic text to produce some special appearance. However, this chapter looks at these effects separately because they are part of the new WordArt functionality in Office 2007, and apply only to text in PowerPoint 2007 presentations (as opposed to legacy presentations).
| Note | When working with text for backward-compatible presentations, stick with the effects that you can access from the Font group. |
All of these effects, except for Transform, are also available for formatting graphics objects such as drawn shapes, SmartArt, and charts.
| CROSS-REF | To customize and fine-tune each of these effects, see Chapter 10. |
Shadow
There are two ways of applying a shadow-one is available in all cases and the other is available only with PowerPoint 2007 presentations. The Shadow button in the Font group applies a default shadow to any text, and you can use it even in a backward-compatible presentation. Its shadow appears slightly below and to the right of the text, and the shadow color is automatically based on the background color.
For more flexibility, in the WordArt Styles group, click Text Effects and then select Shadow to open a gallery of shadow presets. These presets are divided into categories, including Outer (the default type), Inner, and Perspective, as shown in Figure 6.18. You can scroll down in the gallery to access more presets.
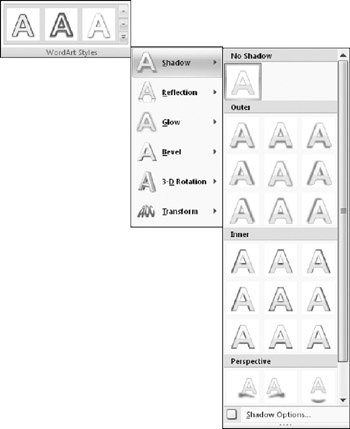
Figure 6.18: Select a shadow preset.
You can also customize the shadow by choosing Shadow Options, which opens the Format Text Effects dialog box. You can then fine-tune the shadow by changing its color, transparency, size, and so on.
| CROSS-REF | Chapter 10 looks at each of the shadow settings in detail. |
| Caution | The WordArt gallery and its effects are not available when working in Compatibility mode (that is, on a PowerPoint 97-2003 format presentation). |
Reflection
Reflection creates a partial mirror image of the text beneath the original, making it appear as if it were looking into a reflecting pool. Figure 6.19 illustrates the effect.
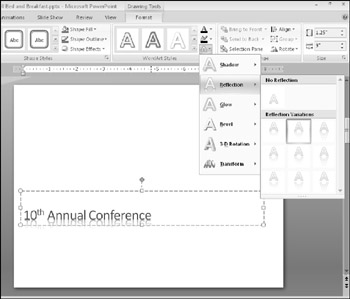
Figure 6.19: Select a reflection preset to apply a Reflection effect to text.
Choose a reflection preset from the Reflection submenu of the Text Effects menu, as shown in Figure 6.19. There are no custom options that you can set for text reflection; you're limited to the presets that are provided. To remove the reflection effect, choose No Reflection from the top of the gallery menu.
Glow
Glow appears as a soft halo effect around the text. You can choose from four levels of thickness for the glow, as well as any glow color. Figure 6.20 shows a glow effect. Notice that when you apply a glow to text that has a reflection, the glow also applies to the reflection.

Figure 6.20: This text has a Glow effect applied to it.
You can choose a glow preset from the Glow submenu of the Text Effects menu. You must first select the level that you want by clicking one of the presets in the gallery. Then, if you cannot find the desired color, you can reopen the submenu and choose More Glow Colors. You can then click the color that you want from the color picker, as shown in Figure 6.21. To remove the glow, choose No Glow from the top of the gallery menu.
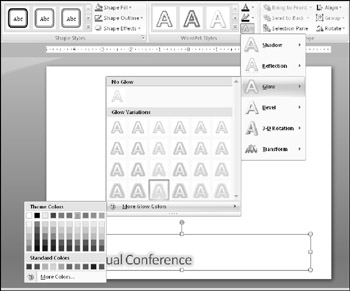
Figure 6.21: You can select a glow preset, as well as a different color.
Bevel (3-D format)
A bevel is a slanting, curving, or rounding off of the edges of an object. It is not a very obvious effect when applied to most text, and so it's mostly for larger, drawn objects and pieces of charts and diagrams. However, on large, thick letters in light colors, beveling is sometimes useful to create a raised or textured effect. For example, in Figure 6.22, a bevel effect adds a raised appearance to the letters.
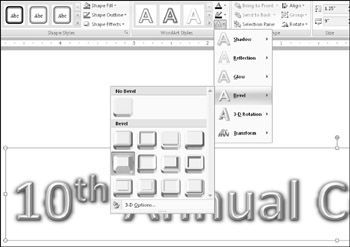
Figure 6.22: You can select a bevel present and add depth or texture to text.
| Note | Bevel effects are not easily visible at the default zoom in Normal view. To really see the bevel effect, zoom in on the letters to at least 300 percent. |
Choose a bevel preset from the Bevel submenu of the Text Effects menu, as shown in Figure 6.22.
Beveling is a subset of a larger category of formatting known as 3-D Format. With 3-D Format, you can apply not only bevels to the edges, but also depth, contours, and surface effects. 3-D Format effects are not as effective with text as with other types of objects because text is relatively small and thin, and the effects are not readily visible.
| CROSS-REF | For more on depth, contours, and surface effects, see Chapter 10. |
To access the advanced options, choose More 3-D Settings from the gallery menu. The Format WordArt dialog box opens with the 3-D Format settings displayed, as shown in Figure 6.23. From here you can adjust the width and height of the top and bottom bevel effect (in points), and you can also experiment with the colors and sizes of the depth and contour settings, as well as the 3-D lighting and surface effects.
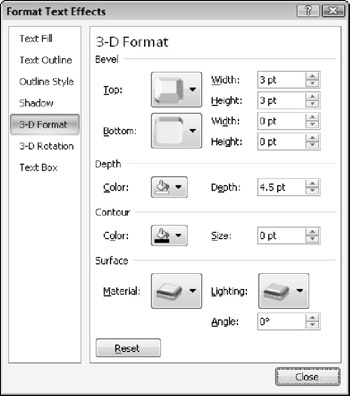
Figure 6.23: Fine-tune the bevel settings in the Format Text Effects dialog box.
| EXPERT TIP | The Contour section governs the outline that appears around the text when you apply beveling. If you do not want the beveled text to have an outline, set the Size to 0 points in the Contours section, as shown in Figure 6.23. |
The Depth setting in the Format WordArt dialog box controls the length of the 3-D effect that is applied to the text. It doesn't do anything until you apply a Rotation setting, which is covered in the next section. However, when you rotate the text, it shows "sides" according to its depth setting. For example, in Figure 6.24, the text has a five-degree X rotation and a depth of 60 points.

Figure 6.24: The Depth setting sets the length of the sides of the text. These sides are visible only when you apply a rotation to the text.
3-D Rotation
The 3-D Rotation effect slants, tilts, or otherwise manipulates the text so that it looks as if it is being viewed at an angle. Earlier versions of PowerPoint had a very basic 3-D effect that kept the faces of the characters forward but added some perspective slant to the "sides" of the text. However, in PowerPoint 2007, you can actually slant and tilt the letters themselves, as shown in Figure 6.25.

Figure 6.25: The 3-D rotation effect makes text appear to tilt, slant, and rotate.
There are four factors that make up a 3-D rotation setting:
-
X: left-to-right rotation
-
Y: Top-to-bottom rotation
-
Z: Rotation around a center point
-
Perspective: The height at which you are viewing (above or below)
The 3-D rotation presets combine these factors to create commonly used effects. Select a rotation preset from the 3-D Rotation submenu of the Text Effects menu, as shown in Figure 6.26.
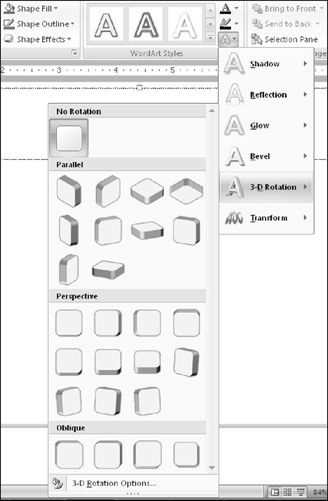
Figure 6.26: Choose a 3-D rotation preset.
To adjust each of the four factors separately, choose More 3-D Settings from the bottom of the sub-menu and set the angles for each factor in the Format WordArt dialog box. By combining them with the 3-D Format settings in the Format WordArt dialog box, you can create almost any effect that you want.
| CROSS-REF | For more on the various rotation settings, see Chapter 10. |
Transform
Transform settings are just for text and are not available for graphic objects such as drawn shapes. You can think of transformations-which were called WordArt Shapes in earlier versions of PowerPoint-as "molds" into which you squeeze text in order to change its shape. Figure 6.27 shows some examples of various transformations that are not rotated. However, you can combine a transformation with 3-D rotation to create some even more unusual effects.
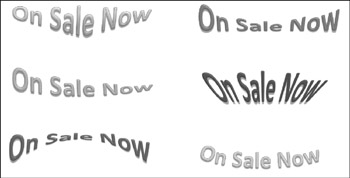
Figure 6.27: Some examples of transformation effects.
Applying a Transformation
There are two categories of transformation: Follow Path and Warp. Follow Path is the "traditional" type of WordArt transformation, squeezing the text into various shapes. Follow Path does not reshape the text itself, but makes the characters hug a curved path. The bottom-right example in Figure 6.27 is a Follow Path effect; the others are Warp effects.
To apply a transformation effect, select it from the Transform submenu of the Text Effects menu, as shown in Figure 6.28. To remove a transformation effect, choose No Transform.
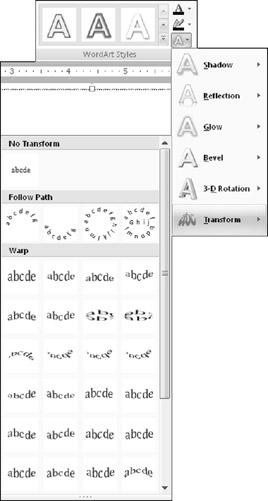
Figure 6.28: Choose a transformation effect.
Modifying a Transformation
After applying a transformation, you might be able to modify its shape somewhat, depending on the transformation that you have chosen. Once you select the WordArt, look for a purple diamond in the WordArt text. You can drag this diamond to reshape the effect, making it more or less dramatic. You can drag the purple diamond in the center of the WordArt to stretch or compress the center. Lines appear as you drag to show the new position.
| Note | You can also rotate the WordArt by dragging the green circle at the top. This works just like rotating any other object and is covered in Chapter 10. |
Tips for Using the Follow Path Transformations
The Follow Path transformations are a bit different from the Warp transformations, and so it might not be obvious how to manipulate them. Here are some tips:
-
If the text seems to follow the path in a lopsided manner (especially common with short text phrases), set the text's horizontal alignment to Center. To do this, use the Center button in the Paragraph group on the Home tab.
CROSS-REF For more on text alignment, see Chapter 7.
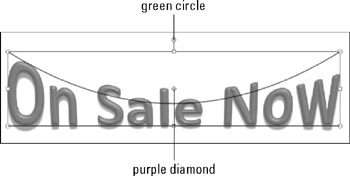
Figure 6.29: Modify the shape of the transformation effect by dragging a purple diamond. -
The third Follow Path transformation (Circle) makes text appear in a circle. Where it starts depends on the horizontal alignment setting for the text. You can set horizontal alignment using the buttons in the Paragraph group on the Home tab. If you set the text to be left-aligned, it starts at the left; if you center the text, the text bends around the right side as a center point. If you use right alignment, the text starts upside-down.
-
The fourth Follow Path transformation (Button) makes text appear above a center line, on a center line, and then below a center line. To indicate what text should appear where, press Enter to insert paragraph breaks between the text segments.
EAN: 2147483647
Pages: 268