Applying Text Attributes
Text attributes are modifiers that you apply to the text, such as bold, italics, underline, strike-through, shadow, and so on. PowerPoint offers several attributes, as shown in Figure 6.12.
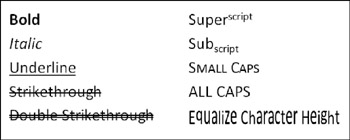
Figure 6.12: Text attributes that are available in PowerPoint 2007.
There are actually several types of text attributes, and they can be divided into the following major groups:
-
Bold and italic are actually considered font styles. You can apply one of these four styles to your text: Regular, Bold, Italic, or Bold Italic. In some fonts, each of these styles is formed with a separate character set that is embedded in the font file, and the letters are actually different shapes. However, in other fonts, bold is simulated by making each character a little thicker, and italics is simulated by tilting each character to the right. Figure 6.13 shows the difference between these font types.
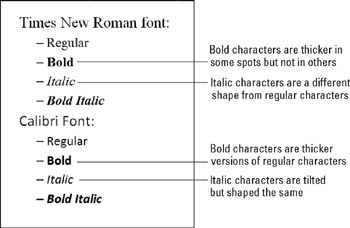
Figure 6.13: Some fonts use different character sets for bold and italic, while others do not. -
Some attributes apply an effect on top of-or in addition to-the text. These include underlining, strikethrough, and double strikethrough.
-
Superscript and Subscript attributes are used for setting off symbols and numbers for footnotes, chemical notations, exponents, and so on. They raise or lower the affected text and also shrink it by about 30 percent (this is the default setting, although you can also customize the percentage).
-
Shadow formatting takes two forms. If you apply it with the button in the Font group, then it is available in all presentations, even legacy ones, and it simply places a slightly offset gray copy behind the characters. You can also apply shadow formatting from the WordArt Styles group to create different types of shadows.
-
All Caps formatting appears to change lowercase letters to their uppercase equivalents. However, they are not really uppercase; they're just formatted this way. Removing the All Caps attribute returns the text to their normal appearance.
-
Small Caps formatting is similar to All Caps except that letters that are normally lowercase appear slightly smaller than letters that were already uppercase to begin with.
Note Small Caps formatting was not available in earlier versions of PowerPoint, and if you save the presentation in PowerPoint 97-2003 format and open it in an earlier version, the Small Caps attribute is removed.
-
Equalize character height formatting forces each letter to be the full height that is allotted for capital letters. This distorts the letters and is most useful when working with shaped WordArt text (which is covered later in this chapter).
As shown in Figure 6.14, the five most popular text attributes appear as toggle buttons in the Font group on the Home tab. They are Bold, Italic, Underline, Shadow, and Strikethrough.
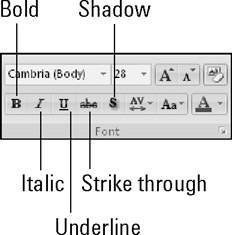
Figure 6.14: Use the Font group's buttons for these five attributes.
The other attributes are available in the Font dialog box. You can access them by following these steps:
-
On the Home tab, click the dialog box launcher in the Font group. The Font dialog box opens, as shown in Figure 6.15.
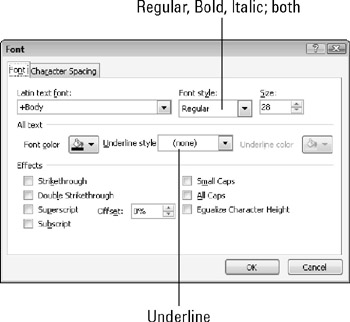
Figure 6.15: Choose font attributes from the Font dialog box. -
In the Font Style drop-down list, choose the combination of bold and italic that you want: Regular, Bold, Italic, or Bold and Italic.
-
Choose a text color from the Font Color drop-down list. (We'll look at font color as a separate topic later in this chapter.)
-
If you want underlined text, choose an Underline Style from the drop-down list. The default color for an underline is the same as the color of the text; if you want a different color, you can choose it from the Underline Color drop-down list.
-
In the Effects section, select or deselect the check boxes for any attributes that you want. Some of these attributes are mutually exclusive, and so one is deselected when you select the other:
-
Strikethrough and Double-strikethrough
-
Superscript and Subscript
-
All Caps and Small Caps
-
-
Click OK to apply your choices.
Changing Text Case
Each character has a numeric value stored in the presentation file, and uppercase character numbers are completely different from their lowercase counterparts. For example, a capital B is not just formatted differently from a lowercase b-it is a different character.
As you learned in the preceding section, you can apply the All Caps attribute to some text to force it to appear in all uppercase format, but this is just an illusion. The identifying numbers for the characters have not changed; they're just wearing a mask. When you remove the attribute, the characters go back to the way they normally look.
If you want to really change the case of some text, including changing the numeric identifiers for the characters behind the scenes, then you must either retype the text or use the Change Case feature. You can access the Change Case attribute in the Font group on the Home tab, as shown in Figure 6.16. Change Case enables you to set a block of text to any of the following settings:
-
Sentence case: Capitalizes the first letter of the first word in the sentence, and the first letter of the first word after a sentence-ending punctuation mark such as a period.
-
Lowercase: Converts all characters to lowercase that are not already so. (It does not do anything to numbers or symbols.)
-
Uppercase: Converts all characters to uppercase that are not already so. (It does not do anything to numbers or symbols.)
-
Capitalize each word: Capitalizes the first letter of each word.
-
Toggle case: Reverses the case of every letter. For example, it would change "Smith" to "sMITH."
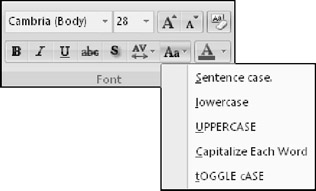
Figure 6.16: Change the case of the selected text by selecting a Change Case option from the menu.
When you use the Change Case attribute, the text retains no memory of its previous capitalization state. For example, if you used the Capitalize Each Word option on the word "PowerPoint," it would convert to "Powerpoint." If you wanted to re-capitalize the middle P, then you would have to manually retype it (or select only that P and choose Change Case ![]() Uppercase).
Uppercase).
| EXPERT TIP | Most style guides dictate that you should capitalize all important words in titles, but not every word. For example, in the title "The Best of the Best," you do not capitalize the words "of" and "the." Unfortunately, the Capitalize Each Word option in Word cannot make that distinction for you, and so you must make those changes manually. However, Word's grammar checker does identify and fix these capitalization errors. If you have a long, text-heavy presentation, you might find it worthwhile to export the text to Word, perform a grammar check, and then re-import it. |
EAN: 2147483647
Pages: 268