Customizing and Creating Layouts
In addition to customizing the slide master (including working with its preset placeholder boxes, as you just learned), you can fully customize the individual layout masters. This very useful capability is brand new in PowerPoint 2007.
A layout master takes some of its settings from the slide master with which it is associated. For example, by default it takes its background, fonts, color scheme, and preset placeholder positioning from the slide master. But it also can be individually customized; you can override the slide master's choices for background, colors, and fonts, and you can create, modify, and delete various types of content placeholders.
Understanding Content Placeholders
There are seven basic types of content you can insert on a PowerPoint slide: Text, Picture, Chart, Table, Diagram, Media (video or sound), and Clip Art. A placeholder on a slide master or layout master can specify one of these types of content that it will accept, or you can designate it as a Content placeholder, such that it will accept any of the seven types. Most of the layouts that PowerPoint generates automatically for its themes use the Content placeholder type because it offers the most flexibility. By making all placeholders Content, PowerPoint can get by with fewer separate layout masters because users will choose the desired layout based on the positioning of the placeholders, not their types.
A Content placeholder appears as a text placeholder with a small palette of icons in the center, one for each of the content types. Each content placeholder can hold only one type of content at a time, so as soon as the user types some text into the content placeholder or clicks one of the icons in the palette and inserts some content, the placeholder becomes locked into that one type of content until the content is deleted from it.
| Note | On a slide that contains a placeholder that contains some content (any type), selecting the placeholder and pressing Delete removes the content. To remove the placeholder itself from the layout, select the empty placeholder and press Delete. If you then want to restore the placeholder, reapply the slide layout to the slide. |
You can move and resize a placeholder on a layout master as you would any other object. Drag a selection handle on the frame to resize it, or drag the border of the frame (not on a selection handle) to move it.
| CROSS-REF | The Content placeholders were identified back in Chapter 4 in Figure 4.12. You can also see Chapter 4 for more on moving and resizing an object. |
Adding a Custom Placeholder
You can add a placeholder to either the slide master or to an individual layout master. If you add it to the slide master, it will repeat on every layout master, it's more common to add placeholders to individual layouts.
To add a placeholder, follow these steps:
-
In Slide Master view, select the layout master (or slide master) to affect.
-
On the Slide Master tab, click the bottom part of the Insert Placeholder button to open its menu.
-
Click Content to insert a generic placeholder, or click one of the specific content types. See Figure 5.20. The mouse pointer becomes a cross-hair.
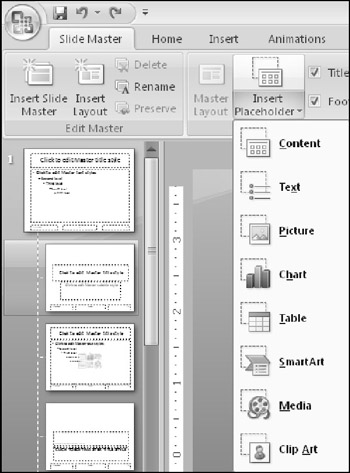
Figure 5.20: Create a new placeholder on a slide. -
Drag on the slide to draw the placeholder box of the size and position desired. A blue box appears showing where the placeholder box will go. When you release the mouse button, the new placeholder appears on the slide.
Deleting and Restoring a Custom Placeholder
To delete a custom placeholder, select it and press the Delete key, just as you learned to do earlier with the preset placeholders.
The difference between custom and preset placeholders is not in the deleting, but rather in the restoring. You can immediately undo a deletion with Ctrl+Z, but you cannot otherwise restore a deleted custom placeholder from a layout master. PowerPoint retains no memory of the content placeholders on individual layouts. Therefore, you must recreate any content placeholders that you have accidentally deleted.
| EXPERT TIP | To restore one of the built-in layouts, copy it from another slide master. See the sections "Duplicating and Deleting Layouts," and "Copying Layouts Between Slide Masters" later in this chapter. |
Overriding the Slide Master Formatting for a Layout
You can apply formatting to a layout in almost exactly the same ways as you apply formatting to a regular slide or to a slide master. Only a few things are off-limits:
-
You cannot apply a different theme to one layout. To use a different theme for some slides, create a whole new slide master (covered later in this chapter).
-
You cannot apply a different font, color, or effect theme, because these are related to the main theme and the slide master. If you need different fonts or colors on a certain layout, specify fixed font formatting for the text placeholders in that layout, or specify fixed color choices for objects.
CROSS-REF For more on slide masters, see the section "Managing Slide Masters." For more on formatting text placeholders, see Chapter 6. For more on specifying colors for objects, see Chapter 10.
-
You cannot delete a background graphic that is inherited from the slide master; if you want it only on certain layouts, delete it from the slide master, and then paste it individually onto each layout desired, or select Hide Background Graphics from the Slide Master tab and then deselect Hide Background Graphics from certain layouts.
-
You cannot change the slide orientation (portrait or landscape) or the slide size.
So what can you do to an individual layout, then? Plenty. You can do the following:
-
Apply a different background.
-
Reposition, resize, or delete preset placeholders inherited from the slide master.
-
Apply fixed formatting to text placeholders, including different fonts, sizes, colors, attributes, indents, and alignment.
-
Apply fixed formatting to any placeholder box, including different fill and border styles and colors.
-
Create manual text boxes and type any text you like into them. You might do this to include an explanatory note on certain slide layouts, for example.
-
Insert pictures or clip art that should repeat on each slide that uses a certain layout.
Creating a New Layout
In addition to modifying the existing layouts, you can create your own brand-new layouts, defining the exact placeholders you want. To create a new layout, follow these steps:
-
From Slide Master view, click the slide master with which to associate the new layout.
-
Click Insert Layout. A new layout appears. Each new layout you create starts with preset placeholders inherited from the slide master for Title, Footer, Date, and Slide Number.
-
(Optional) Delete any of the preset placeholders that you don't want.
-
Insert new placeholders as needed.
-
(Optional) Name the layout.
| CROSS-REF | To insert a placeholder, see the section "Adding a Custom Placeholder" earlier in the chapter. To name the layout, see the next section "Renaming a Layout." |
| Note | The new layout is part of the slide master, but not part of the theme. The theme is applied to the slide master, but at this point their relationship ends; and changes that you make to the slide master do not affect the theme. To save your custom layout(s), you have two choices: You can save the presentation as a template, or you can save the theme as a separate file. You learn more about saving themes in "Managing Themes" later in this chapter. |
Renaming a Layout
Layout names can help you determine the purpose of a layout if it is not obvious from viewing its thumbnail image.
To change the name of a layout, or to assign a name to a new layout you've created, follow these steps:
-
In Slide Master view, right-click the layout and choose Rename Layout. The Rename Layout dialog box opens.
-
Type a new name for the layout, replacing the existing name. See Figure 5.21.
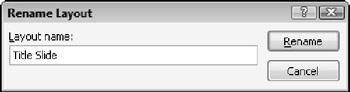
Figure 5.21: Change the name of a layout to clarify its purpose. -
Click Rename.
Duplicating and Deleting Layouts
You might want to copy a layout to get a head start on creating a new one. To copy a layout, right-click the layout in Slide Master view and choose Duplicate Layout. A copy of the layout appears below the original.
If you are never going to use a certain layout, you might as well delete it; every layout you can delete makes the file a little bit smaller. To delete a layout, right-click the layout in Slide Master view and choose Delete Layout.
Copying Layouts Between Slide Masters
When you create additional slide masters in the presentation, any custom layouts you've created for the existing slide masters do not carry over. You must manually copy them to the new slide master.
To copy a layout from one slide master to another, follow these steps:
-
In Slide Master view, select the layout to be copied.
-
Press Ctrl+C.
-
Select the slide master under which you want to place the copy.
-
Press Ctrl+V.
You can also copy layouts between slide masters in different presentations. To do so, open both presentation files, and then perform the above steps. The only difference is that after step 2, you must switch to the other presentation's Slide Master view.
EAN: 2147483647
Pages: 268