Creating and Managing Custom Color and Font Themes
You can define your own custom color themes and font themes, and save them for reuse in other presentations. By default these are saved in the personal folders for the logged-in user on the local PC, and they remain available to that user regardless of the theme or template in use.
These custom color and font themes are also included if you save the overall theme as a separate theme file (.thmx), as you will learn to do later in this chapter, so that you can take those settings to another PC or send them to some other user.
Creating a Custom Color Theme
A custom color theme defines specific colors for each of the 12 color placeholders (including the 2 that you can't directly use-the ones for hyperlinks). To create a custom color theme, first apply a theme to the current presentation that is as close as possible to the theme you want. This makes it easier because you have to redefine fewer placeholders. Then follow these steps:
-
On the Design tab, open the Colors list and choose Create New Theme Colors. The Create New Theme Colors dialog box opens.
-
Type a name for the new color theme in the Name box, replacing the default name (Custom 1, or other number if there is already a Custom 1).
-
Click a color placeholder and open its menu. See Figure 5.11.
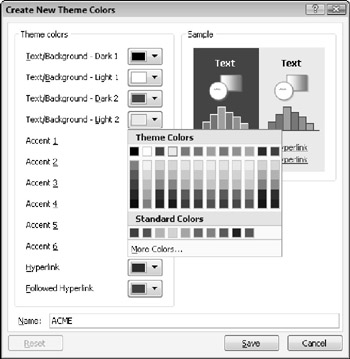
Figure 5.11: Select the color for the chosen placeholder. -
Click a color. Alternatively, you can click More Colors, select a color from the Colors dialog box (Figure 5.12), and click OK. The Colors dialog box has two tabs: The Standard tab has color swatches, and the Custom tab enables you to define a color numerically by its RGB (Red Green Blue) or HSL (Hue Saturation Lightness).
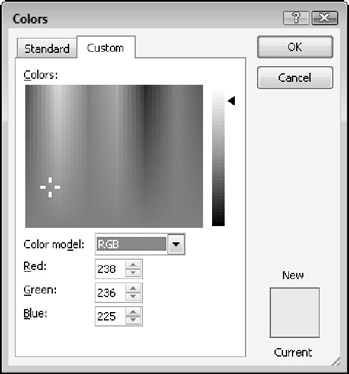
Figure 5.12: Choose a custom color if none of the standard colors is appropriate. -
(Optional) Click the Preview button to see the effect of the change on the current slide.
-
Redefine any other colors as needed.
-
Click Save. The color scheme is saved, and now appears at the top of the Colors gallery, in the Custom area.
Sharing a Custom Color Theme with Others
A custom color scheme is available only to the currently logged-in user on the PC on which it is created. If you want to share it with another user on the same PC, you can copy it into his or her user folder:
-
In Windows Vista:
C:\Users\ username \AppData\Roaming\Microsoft\Templates\Document Themes\Theme Colors
where username is that user's login name.
-
In Windows XP:
C:\Documents and Settings\ username\ Application Data\Microsoft\Templates\Document Themes\Theme Colors.
-
The default color themes are located in:
C:\Program Files\Microsoft\Office\Document Themes 12\Theme Colors regardless of the operating system version.
Another way to share a custom color theme is to create the new color theme and then save the (overall) theme to a theme file (.thmx). See "Creating a New Theme" later in this chapter. The resulting theme file will contain the custom colors, as well as the usual theme content.
Deleting a Custom Color Theme
A custom color theme remains until you delete it from the Theme Colors folder for your user profile. To delete a theme color, use Windows Explorer to navigate to this folder:
C:\Users\ username \AppData\Roaming\Microsoft\Templates\Document Themes\Theme Colors
where username is your login name, and you'll find an .xml file for each of your custom color themes. Delete the files for the color themes that you want to delete. You can also right-click the color theme in the Gallery, click Edit, and then click the Delete button in the Edit Theme Colors dialog box.
| EXPERT TIP | If you don't want to delete a custom color theme, but you also don't want it showing up on your Colors menu in PowerPoint all the time, move the file to a folder outside of the Document Themes folder hierarchy. For example, create an Unused Themes folder on your hard disk and move it there until you need it. When you want to use the custom color theme again, move the file back to its original location |
If you don't want to leave PowerPoint to delete the color theme, you can take advantage of the fact that you can use most dialog boxes in PowerPoint that save or open files to manage files in general. Follow these steps:
-
Open any dialog box that saves or opens files. For example, on the Design tab, open the Themes gallery and choose Browse for Themes.
-
Navigate to the location of the color themes:
C:\Users\ username \AppData\Roaming\Microsoft\Templates\Document Themes\Theme Colors
-
Open the File Type list and choose All Files so that all of the files appear.
-
Select the file for the color theme that you want to delete and press the Delete key on the keyboard.
-
Click Cancel to close the dialog box.
Creating a Custom Font Theme
You can create your own custom font themes, which are then available in all presentations. A custom font theme defines two fonts: one for headings and one for body text. To create a custom font theme, follow these steps:
-
On the Design tab, open the Fonts list and choose Create New Theme Fonts. The Create New Theme Fonts dialog box opens, as shown in Figure 5.13.
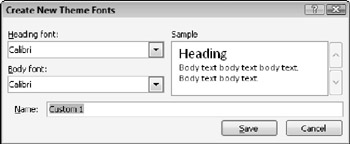
Figure 5.13: Create a new custom font theme by specifying the fonts to use. -
Type a name for the new font theme in the Name box, replacing the default text there.
-
Open the Heading Font drop-down list and select the desired font for headings.
-
Open the Body Font drop-down list and select the desired font for body text.
-
Click Save. The font theme is saved, and now appears at the top of the Fonts list, in the Custom area.
Sharing a Custom Font Theme with Others
A custom font theme is available only to the currently logged-in user on the PC on which it is created. If you want to share it with another user on the same PC, you can copy it into his or her user folder:
-
In Windows Vista:
C:\Users\ username \AppData\Roaming\Microsoft\Templates\Document Themes\Theme Fonts
where username is that user's login name.
-
In Windows XP:
C:\Documents and Settings\username\Application Data\Microsoft\Templates\Document Themes\Theme Fonts
You can also share a custom font theme by creating it and then saving the (overall) theme as a new theme (.thmx) file. Then you can share that theme file with others via e-mail, disk, or other distribution methods.
| CROSS-REF | To save your theme as a new theme, see the section "Creating a New Theme." |
Deleting a Custom Font Theme
A custom font theme remains until you delete it from the Theme Fonts folder for your user profile. To delete a font theme, use Windows Explorer to navigate to this folder:
-
In Windows Vista:
C:\Users\username\AppData\Roaming\Microsoft\Templates\Document Themes\Theme Fonts
-
In Windows XP:
C:\Documents and Settings\username\Application Data\Microsoft\Templates\Document Themes\Theme Fonts
where username is your login name, and you'll find an .xml file for each of your custom font themes. Delete the files for the font themes that you want to delete.
You can also delete it from within PowerPoint by browsing for the file with any dialog box that saves or opens files, or by right-clicking the font theme in the Gallery, clicking Edit, and then clicking Delete in the Edit Theme Fonts dialog box.
| CROSS-REF | Deleting a custom font theme from a dialog box is essentially the same as deleting a custom color theme. See the section "Deleting a Custom Color Theme" for more details. |
EAN: 2147483647
Pages: 268