Chapter 4: Creating Slides and Text Boxes
PowerPoint makes it easy to create consistent, attractive slides that use standard preset layouts. You just choose the layout that you want for a particular slide and then fill in its placeholders with text, graphics, or other content.
In this chapter, you'll learn how to build a simple text-based presentation by creating new slides and entering text on them. You'll learn how to import content from other programs, and how to create, size, and position text boxes to hold the text for your presentation.
Creating New Slides
Different templates start a presentation with different numbers and types of slides. A blank presentation has only a single slide, and you must create any others that you want.
There are several ways to create new slides. For example, you can type new text in the outline and then promote it to slide status, or you can add slides with the New Slide button that is on the Insert tab. You can also copy existing slides, either within the same presentation or from other sources. The following sections outline these procedures in more detail.
Creating New Slides from the Outline Pane
As discussed in Chapter 1, the Outline pane shows the text from the presentation's slides in a hierarchical tree, with the slide titles at the top level (the slide level) and the various levels of bulleted lists on the slides displaying as subordinate levels. Text that you type in the Outline pane appears on the slide, and vice versa, as shown in Figure 4.1.
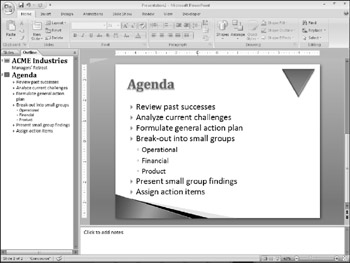
Figure 4.1: When you type text into the Outline pane, it automatically appears on the current slide.
| Note | The Outline pane doesn't actually show all of the text in all cases; see "Creating Text Boxes Manually" later in this chapter to find out why text in some text boxes does not appear in the Outline pane. |
Follow these steps to create a new slide from the Outline pane:
-
Switch to Normal view.
-
Right-click the existing line on the Outline pane that the new slide should follow.
-
Click New Slide. A new line appears in the Outline pane, with a slide symbol to its left.
-
Type the title for the new slide. The title appears both in the Outline pane and on the slide.
You can also create a new slide by starting a new line in the Outline pane and then promoting it to slide level by pressing Shift+Tab. Follow these steps to insert a new slide in this way:
-
Position the insertion point at the end of the last line of the slide that the new slide should follow, and press Enter to start a new line.
-
Press Shift+Tab to promote the new line to the highest level (press it multiple times if needed), so that a slide icon appears to its left.
-
Type the title for the new slide. The title appears both in the Outline pane and on the slide.
After creating the slide, you can continue creating its content directly in the Outline pane. Press Enter to start a new line, and then use Tab to demote, or Shift+Tab to promote, the line to the desired level. You can also right-click the text and choose Promote or Demote. Promoting a line all the way to the top level changes the line to a new slide title.
Creating a Slide from the Slides Pane
Here's a very quick method for creating a new slide, based on the default layout. It doesn't get much easier than this:
-
In Normal view, in the Slides pane, click the slide that the new slide should follow.
-
Press Enter. A new slide appears using the Title and Content layout.
The drawback to this method is that you cannot specify the layout. To choose a layout other than the default one, see the next section.
Creating a Slide from a Layout
A slide layout is a layout guide that tells PowerPoint what placeholder boxes to use on a particular slide and where to position them. Although slide layouts can contain placeholders for text, they also contain graphics, charts, tables, and other useful elements. After you create a new slide with placeholders, you can click a placeholder to open whatever controls you need to insert that type of object.
| CROSS-REF | See the section, "Using Content Placeholders" for more information on inserting objects. |
When you create new slides using the outline method described in the preceding section, the new slides use the Title and Content layout, which consists of a slide title and a single, large placeholder box for content. If you want to use another layout, such as a slide with two adjacent but separate frames of content, you must either switch the slide to a different layout after its creation (using the Layout menu on the Home tab), or you must specify a different layout when you initially create the slide.
To specify a certain layout as you are creating a slide, follow these steps:
-
In Normal or Slide Sorter view, select or display the slide that the new one should follow.
You can select a slide by clicking its thumbnail image in Slide Sorter view or on the Slides pane in Normal view. You can also move the insertion point to the slide's text in the Outline pane.
-
On either the Home tab, do one of the following:
-
To add a new slide using the default Title and Content layout, click the top (graphical) portion of the New Slide button.
-
To add a new slide using another layout, click the bottom (text) portion of the New Slide button and then select the desired layout from the menu, as shown in Figure 4.2.
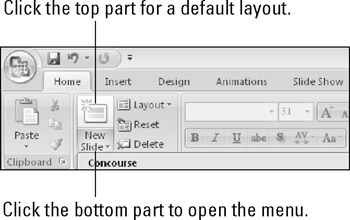
Figure 4.2: Create a new slide, based on the layout of your choice.
-
| EXPERT TIP | The layouts that appear on the menu come from the slide master. To customize these layouts, click Slide Master on the View tab. You will learn more about the slide master and about changing layouts in Chapter 5. |
Copying Slides
Another way to create a new slide is to copy an existing one in the same presentation. This is especially useful when you are using multiple slides to create a progression because one slide is typically identical to the next slide in a sequence, except for a small change. (You can also build effects within a single slide using PowerPoint's animation effects, as you will learn in Chapter 18.)
There are several ways to copy one or more slides. One way is to use the Windows Clipboard, as in the following steps:
-
Select the slide or slides that you want to copy. See "Selecting Slides" later in this chapter for more information about selecting slides.
Caution If you select from the Outline pane, make sure that you click the icon to the left of the slide's title so that the entire slide is selected; if you select only part of the text on the slide, then only the selected part is copied.
-
Press Ctrl+C. You can also click the Copy button on the Home tab, or right-click the selection and click Copy.
-
Select the slide that the pasted slide or slides should follow. Alternately, in the Outline pane, click to place the insertion point where you want the insertion.
-
Press Ctrl+V. You can also click the Paste button on the Home tab, or right-click the destination and click Paste.
PowerPoint also has a Duplicate Slides command that does the same thing as a copy-and-paste command. Although it may be a little faster, it gives you less control as to where the pasted copies will appear:
-
Select the slide or slides to be duplicated.
-
On the Home tab, click the bottom part of the New Slide button to open its menu.
-
Click Duplicate Selected Slides.
PowerPoint pastes the slides immediately after the last slide in the selection. For example, if you selected slides 1, 3, and 6, then the copies are placed after slide 6.
| EXPERT TIP | To make duplication even faster, you can place the Duplicate Selected Slides command on the Quick Access toolbar. To do that, right-click the command on the menu and choose Add to Quick Access Toolbar. |
EAN: 2147483647
Pages: 268