Lab 3C: Creating a Graphical Navigation System
In this lab session, you learn how to create a navigation bar similar to the one in Lab 3B except you use shapes for buttons instead of text-based hyperlinks.
Level of difficulty: Moderate
Time to complete: 20 minutes
-
Open the presentation file if it is not already open. Start in your completed file from the previous project (MyLab3B.pptx), or open Lab3C.pptx from the Labs folder if you did not do the previous lab.
-
Save the file as MyLab3C.pptx.
-
Display the Slide Master.
-
On the View tab, click Slide Master.
-
Click the slide master (topmost slide).
-
-
Replace the text Protect Yourself with a rectangle containing that text.
-
Move the text box down ½″ to make room above it for the rectangle.
-
On the Insert tab, click Shapes, and click a rectangle.
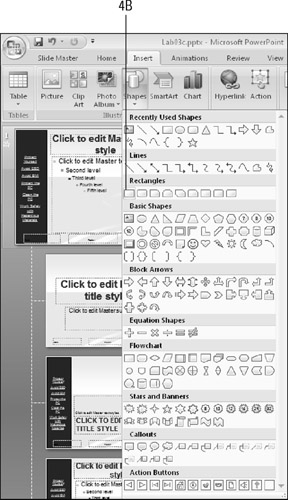
-
Draw a rectangle above the text box.
-
Select the Protect Yourself text in the text box and press Ctrl+X to cut it to the Clipboard.
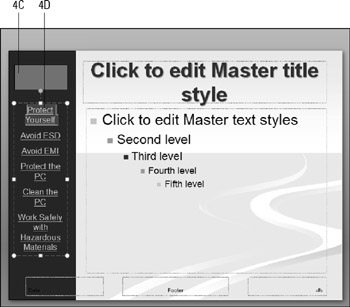
-
Click the rectangle and press Ctrl+V to paste the text into it.
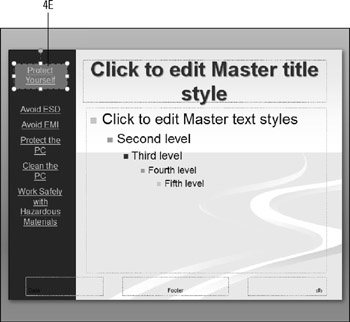
-
-
Repeat step 4 for each of the other text hyperlinks, to create the rest of the buttons.
-
Move the text box off of the blue rectangle as needed to make room for the buttons.
Note To duplicate the size of the original rectangle, you can copy and paste it or you can Ctrl+drag it instead of drawing new ones each time. Alternatively you can draw them, and then use the Size group on the Drawing Tools Format tab to standardize the size.
-
You might need to change the size of the button(s) to make all of the text fit.
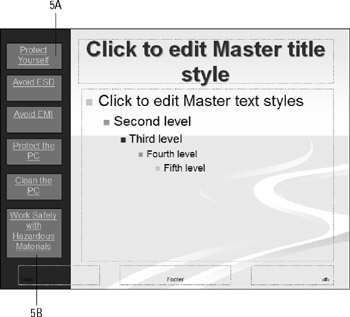
-
-
Format the buttons to make them more attractive.
-
Select all of the buttons. Hold down the Shift key as you click each one.
-
On the Drawing Tools Format tab, open the Shape Effects menu, click Shadow, and click the first Shadow setting (top left).
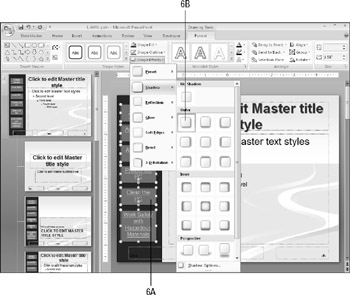
-
Open the Shape Effects menu, click Bevel, and click the first bevel style (top left).
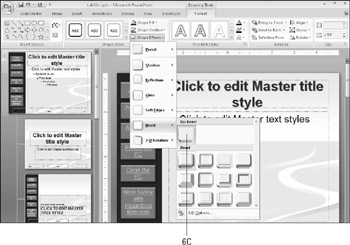
-
-
Save your work.
| EXPERT TIP | If you prefer buttons that do not have the text underlined, you can set them up differently. Instead of using the existing hyperlink text, you remove the hyperlink from the text to make it ordinary text typed in a shape, and then set the button as a graphical hyperlink. |
EAN: 2147483647
Pages: 268