Displaying a Custom Show
To start your presentation with a custom show, on the Slide Show tab, click Custom Slide Show and then click the name of the custom show on the drop-down menu. The custom show runs.
You can also call up the custom show at any time during your main presentation. There are two ways to do this: you can navigate to the custom show with PowerPoint's regular presentation controls, or you can create a hyperlink to the custom show on your slide.
Navigating to a Custom Show
During a presentation, you can jump to any of your custom shows by following these steps:
-
Open the shortcut menu in Slide Show view by right-clicking or by clicking the navigation button.
-
Choose Custom Show and then select the custom show that you want, as shown in Figure 20.13. The custom show starts.
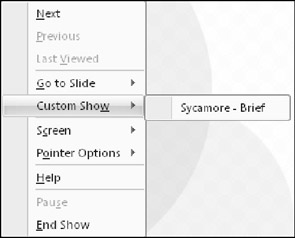
Figure 20.13: Choose the custom show that you want to jump to.
When you start a custom show, you are no longer in the main presentation. To verify this, open the shortcut menu again, choose Go to Slide, and check out the list of slides. This list shows only the slides that belong to the custom show.
Navigating Back to the Main Show
To return to the main show, follow these steps:
-
Press Ctrl+S to open the All Slides dialog box.
-
Open the Show drop-down list and choose All Slides.
-
Select the slide that you want to go to. You can choose from all of the slides in the entire presentation, as shown in Figure 20.14.
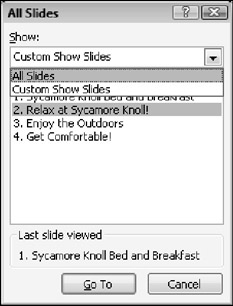
Figure 20.14: You can return to the full presentation from the All Slides dialog box. -
Click Go To.
| EXPERT TIP | To avoid having to click Ctrl+S to return to the main show, you can create a hyperlink or action button for a specific slide in your main show. |
Creating a Hyperlink to a Custom Show
Although you learn a lot about hyperlinks in upcoming chapters, here is a preview. Hyperlinks are hot links that you place on your slides. When you click a hyperlink, you jump the display to some other location. This is why they are called hot. A hyperlink can jump to an Internet location, a different spot in your presentation, an external file (such as a Word document), or just about anywhere else.
One way to gain quick access to your custom shows in a presentation is to create hyperlinks for them on certain key slides that act as jumping-points. You can insert a text hyperlink into any text box, and its text becomes the marker that you click. For example, if you insert a hyperlink for a custom show called Radio Spots, then the hyperlink text could read Radio Spots. If you want to get fancier, you can select some existing text or an existing graphic object, and then attach the hyper-link to it. For example, in Figure 20.15, I have inserted a clip-art image of a radio and set it up to be a hyperlink to the custom show that provides details about the radio spots.

Figure 20.15: You can create hyperlinks on slides that display custom shows.
Follow these steps:
-
If you are attaching the hyperlink to another object (such as the radio in Figure 20.15) or some text, then select the object or text.
-
On the Insert tab, click Hyperlink. The Insert Hyperlink dialog box appears.
-
Click the Place in This Document icon along the left side of the screen.
-
In the Select a Place in This Document pane, scroll down to the Custom Shows list.
-
Click the custom show that you want to jump to with this hyperlink, as shown in Figure 20-16.
-
(Optional ). If you want to return to the same spot that you left in the main presentation after viewing this custom show, then select the Show and Return check box. If you do not select this option, the presentation will simply end when the custom show ends.
-
(Optional) If you want to specify a ScreenTip for the hyperlink, click the ScreenTip button to create one.
-
Click OK.
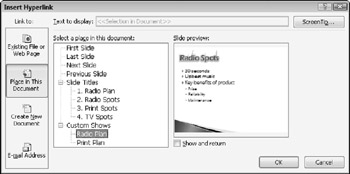
Figure 20.16: Choose one of your custom shows as the place to jump to when the user clicks the hyperlink.
If you are using text for the hyperlink, the text now appears underlined and in a different color. This color is controlled by the color theme of your presentation (specifically the Hyperlink and Followed Hyperlink colors). If you are using a graphic, its appearance does not change. However, when you are in Slide Show view and you move the mouse pointer over the object, the pointer changes to a pointing hand, indicating that the object is a hyperlink.
| EXPERT TIP | If you do not want your linked text to be underlined or to change colors upon return, you can put an AutoShape rectangle with no line and no fill over the top of the text and link to the AutoShape instead. Because this shape is on top of the text, you click it instead of the text. Keep in mind that you should probably create your link before changing the line and fill to no color! |
Another way to use hyperlinks for custom shows is to set up the first few slides generically for all audiences, and then to branch off into one custom show or another, based on user input. The diagram in Figure 20-9 is an example of this type of presentation. After the first two slides, you could set up a "decision" slide that contains two hyperlinks-one for Digital Products and one for Audio Products. The user would then click the hyperlink they want.
| EXPERT TIP | You can also create hyperlinks to custom shows by using action buttons. Action buttons are a special type of AutoShape that is designed specifically for creating hyperlinks within a presentation. |
Using a Custom Show as the Main Presentation
If you have a complete show contained in one of your custom shows, you may sometimes want to show it as the default presentation. To do this, you must tell PowerPoint that you want to bypass the main presentation and start with the custom show.
The easiest way to show a custom show is to select it from the Custom Slide Show drop-down menu on the Slide Show tab. However, you can also set up a custom show to be the default show for the presentation by following these steps:
-
On the Slide Show tab, click Set Up Slide Show. The Set Up Show dialog box appears.
-
Open the Custom Show drop-down list and choose the show that you want to use, as shown in Figure 20.17.
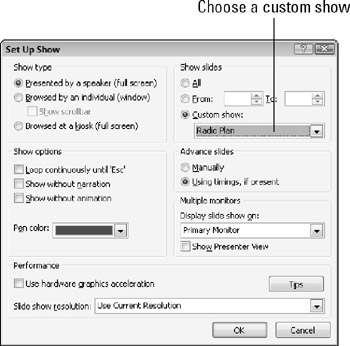
Figure 20.17: Use the Set Up Show dialog box to control which of your custom shows runs when you start the show. -
Click OK. Now, when you start the show, the custom show runs.
| EXPERT TIP | You do not have to set up a custom show to narrow down the list of slides that appear when you run your presentation. You can choose which slides you want to show by using the From and To text boxes in the Show Slides section, as shown in Figure 20.17. For example, to show slides 5 to 10, you would type 5 in the From text box and 10 in the To text box. |
EAN: 2147483647
Pages: 268