Using Custom Shows
Many slide shows have a linear flow: First you show slide one, and then slide two, and so on, until you have completed the entire presentation. This format is suitable for situations where you are presenting clear-cut information with few variables, such as a presentation about a new insurance plan for a group of employees. However, when the situation becomes more complex, a single-path slide show may not suffice. This is especially true when you are presenting a persuasive message to decision-makers; you want to anticipate their questions and needs for more information and have many backup slides, or even entire backup slide shows that are prepared in case questions arise. Figure 20.9 shows a flow chart for this kind of presentation.
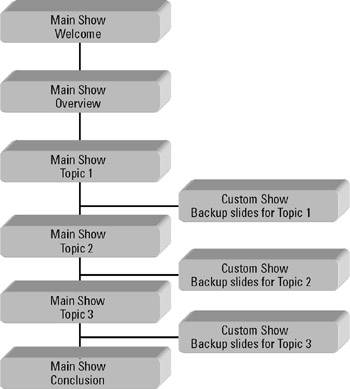
Figure 20.9: You can use custom shows to hide related groups of backup slides.
| Note | If you simply want to hide a few slides for backup use, then you do not need to create a custom show. Instead, you can just hide the slides. |
Another great use for custom shows is to set aside a group of slides for a specific audience. For example, you might need to present essentially the same information to employees at two different sites. In this case, you could create two custom shows within the main show, where each show includes slides that they both have in common, as well as slides that are appropriate for only one audience or the other. Figure 20.10 shows a flow chart for this kind of presentation.
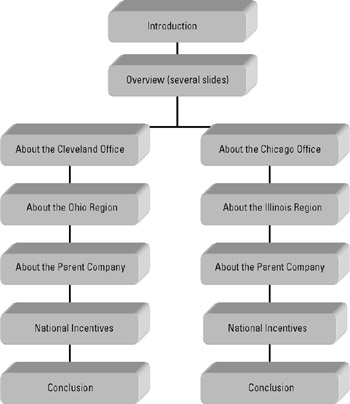
Figure 20.10: You can create custom shows that allow you to use the same presentation for multiple audiences.
Notice in Figure 20.10 that although some of the slides in the two custom shows are the same, they repeat in each custom show rather than jumping back to the main presentation. This is because it is much easier to jump to the custom show once and stay there, than it is to keep jumping into and out of the show.
Slides in a custom show remain a part of the main presentation. Placing a slide in a custom show does not exclude it from the regular presentation flow. However, you may decide that you no longer want to show the main presentation in its present form; you may just want to use it as a resource pool from which you can select slides for other custom shows. To learn how to set up PowerPoint so that a custom show starts rather than the main presentation when you enter Slide Show view, see the section, "Using a Custom Show as the Main Presentation," later in this chapter.
Ideas for Using Custom Shows
Here are some ideas to start you thinking about how and why you might want to include some custom shows in your presentation files:
-
Avoiding duplication: If you have several shows that use about 50 percent of the same slides and 50 percent different ones, then you can create all of the shows as custom shows within a single presentation file. This way, the presentations can share the 50 percent of the slides that they have in common.
-
Managing change: By creating a single presentation file with custom shows, you make it easy to manage changes. If any changes occur in your company that affect any of the common slides, then making the change once in your presentation file makes the change to each of the custom shows immediately.
-
Overcoming objections: You can anticipate client objections to your sales pitch and prepare several custom shows, each of which addresses a particular objection. Then, whatever reason your potential customer gives for not buying your product, you have a counteractive argument at hand.
-
Covering your backside: If you think that you may be asked for specific figures or other information during a speech, you can have this information ready in a custom show (or on a few simple hidden slides, if there is not a lot of information) to display if needed. No more going through the embarrassment of having to say, "I'm not sure, but let me get back to you on that."
Creating Custom Shows
To create a custom show, first create all of the slides that should go into it. Start with all of the slides in the main presentation. Then follow these steps:
-
On the Slide Show tab, click Custom Slide Show, and then click Custom Shows. The Custom Shows dialog box opens.
Note If no custom shows are defined yet, the Custom Shows command is the only item that appears on this menu. Otherwise, your existing custom shows appear on the menu, and you can run them from here.
-
Click New. The Define Custom Show dialog box opens.
-
Type a name for your custom show in the Slide Show Name text box, replacing the default name.
-
In the Slides in Presentation pane, click the first slide that you want to appear in the custom show.
EXPERT TIP You can select multiple slides in step 4 by holding down the Ctrl key as you click each one. However, be aware that if you do this, the slides move to the Slides in Custom Show pane in the order that they originally appeared. If you want them in a different order, copy each slide over separately, in the order that you want, or rearrange the order as described in step 7.
-
Click Add to copy the slide to the Slides in Custom Show pane, as shown in Figure 20.11.
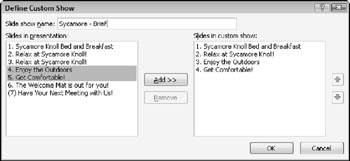
Figure 20.11: Use the Add button to copy slides from the main presentation into the custom show. -
Repeat steps 4 and 5 for each slide that you want to include in the custom show.
-
If you need to rearrange the slides in the custom show, click the slide that you want to move in the Slides in Custom Show pane and then click the up-or down-arrow button to change its position.
-
When you are finished building your custom show, click OK. The new show appears in the Custom Shows dialog box.
-
(Optional. ) To test your custom show, click the Show button. Otherwise, click Close to close the Custom Shows dialog box.
Editing Custom Shows
You can manage your custom shows from the Custom Shows dialog box, the same place in which you created them. This includes editing, deleting, or making a copy of a show. To change which slides appear in a custom show, and in what order, follow these steps:
-
On the Slide Show tab, click Custom Slide Show and then click Custom Shows. The Custom Shows dialog box appears, as shown in Figure 20.12.
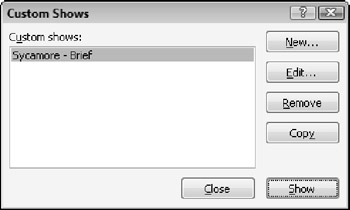
Figure 20.12: You can select a custom show to edit, copy, or delete, and then click the appropriate button. -
If you have more than one custom show, then click the one that you want to edit.
-
Click Edit. The Define Custom Show dialog box reappears, as shown in Figure 20.11.
-
Add or remove slides, as needed. To add a slide, select it in the left pane and click Add. To remove a slide, select it in the right pane and click Remove.
Note Removing a slide from a custom show does not remove it from the overall presentation.
-
Rearrange slides as needed with the up-and down-arrow buttons.
-
(Optional). You can change the custom show's name in the Slide Show Name text box.
-
Click OK. PowerPoint saves your changes.
-
Click Close to close the Custom Shows dialog box.
Copying Custom Shows
A good way to create several similar custom shows is to create the first one and then copy it. You can then make small changes to the copies as necessary. To copy a custom show, follow these steps:
-
On the Slide Show tab, click Custom Slide Show and then click Custom Shows. The Custom Shows dialog box appears, as shown in Figure 20.12.
-
If you have more than one custom show, then select the show that you want to copy.
-
Click Copy. A copy of the show appears in the dialog box. The filename includes the words Copy of so that you can distinguish it from the original.
-
Edit the copy, as explained in the preceding section, to change its name and content.
-
When you are finished, click Close to close the Custom Shows dialog box.
Deleting Custom Shows
It is not necessary to delete a custom show when you do not want it anymore; it does not do any harm remaining in your presentation. Because custom shows do not display unless you call for them, you can simply choose not to display it. However, if you want to make your presentation more orderly, you can delete a custom show that you no longer want. Follow these steps:
-
On the Slide Show tab, click Custom Slide Show and then click Custom Shows. The Custom Shows dialog box appears, as shown in Figure 20.12.
-
Select the show that you want to delete.
-
Click Remove. The show disappears from the list.
-
Click Close to close the Custom Shows dialog box.
EAN: 2147483647
Pages: 268