Assigning Transitions to Slides
Transitions determine how you get from slide A to slide B. Back in the old slide projector days, there was only one transition: the old slide was pushed out, and the new slide dropped into place. However, with a computerized presentation, you can choose from all kinds of fun transitions, including wipes, blinds, fly-ins, and much more. These transitions are almost exactly like the animations, except that they apply to the whole slide (or at least the background-the base part of the slide-if the slide's objects are separately animated).
| Note | The transition effect for a slide refers to how the slide enters, and not how it exits. As a result, if you want to assign a particular transition while moving from slide 1 to slide 2, you would assign the transition effect to slide 2. |
The individual transitions are hard to describe in words; it is best if you just view them on-screen to understand what each one does. You should try out several transitions before making your final selection.
Automatic versus Manual Transitions
Generally speaking, if there is a live person controlling and presenting the show, transitions should be manual. With manual transitions, the presenter must click the mouse to move to the next slide, just like clicking the advance button on a 35mm slide projector. This might sound distracting, but it helps the speaker to maintain control of the show. If someone in the audience asks a question or wants to make a comment, the show does not continue on blindly, but pauses to accommodate the delay.
However, if you are preparing a self-running presentation, such as for a kiosk, automatic transitions are a virtual necessity. You learned in Chapter 16 how to record narration and set timings for a presentation, and these timings represent the length of time between one slide and the next. You can also set automatic timings for slides without recording any narration.
Setting up Automatic Transition Timings
By default, PowerPoint uses manual transitions, and so you must specifically set up automatic timings if you want them. For automatic timings, you can either assign the same transition time to all slides, or individual times for each slide. The most effective method of assigning individual times for each slide is to rehearse the timings. This is covered in the next section.
| Caution | You will probably want to assign automatic transitions to either all or none of the slides in the presentation, but not a mixture of the two. This is because mixed transition times can cause confusion, when some of the slides automatically advance and others do not. However, there may be situations where you need to assign different timings and effects to the various slides' transitions. |
To assign an automatic transition to an individual slide, follow these steps:
-
View or select the slide in Normal or Slide Sorter view. If you use Slide Sorter view, you can more easily select multiple slides to which you can apply the transition.
-
On the Animations tab, in the Transition to This Slide group, select the Automatically After check box.
-
In the Automatically After text box, type a transition time, in seconds, to replace the default time, as shown in Figure 18.1.

Figure 18.1: You can specify automatic transition times on the Animations tab. -
(Optional) To apply this setting to all slides in the presentation, click Apply to All.
It is perfectly okay to leave the On Mouse Click check box selected, even if you choose automatic transitions-in fact, this is a good idea. There may be times when you want to manually advance to the next slide before the automatic transition time has elapsed, and leaving this option selected allows you to do so.
| Note | It does not matter what transition you select. Even if you select No Transition, transitions will still occur-that is, one slide will change to another. There will simply be no special effect. |
Transition timings appear beneath each slide in Slide Sorter view, as shown in Figure 18.2.
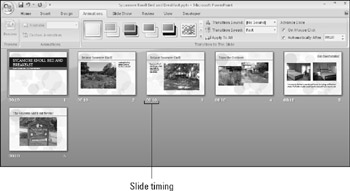
Figure 18.2: You can view slide timings in Slide Sorter view.
Rehearsing and Recording Timings
The trouble with setting the same automatic timings for all slides is that not all slides deserve or need equal time on-screen. For example, some slides may have more text than others, or more complex concepts to grasp. To allow for the differences, you can manually set the timings for each slide, as described in the preceding section. However, another way is to use the Rehearse Timings feature to run through your presentation in real time, and then to allow PowerPoint to set the timings for you, based on that rehearsal.
| Note | When you set timings with the Rehearse Timings feature, PowerPoint ignores any hidden slides. If you later unhide these slides, they are set to advance automatically. You need to individually assign them an Automatically After transition time, as described in the preceding section. |
To set transition timings with the Rehearse Timings feature, follow these steps:
-
On the Slide Show tab, click Rehearse Timings. The slide show starts with the Rehearsal toolbar in the upper-left corner, as shown in Figure 18.3.
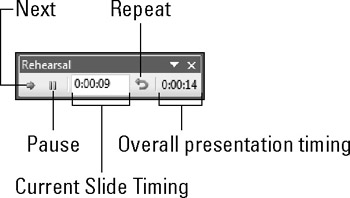
Figure 18.3: Use the Rehearsal toolbar to set timings for automatic transitions. -
Click through the presentation, displaying each slide for as long as you want it to appear in the actual show. To move to the next slide, you can click the slide, click the Next button in the Rehearsal toolbar (right-pointing arrow), or press Page Down.
When setting timings, it may help to read the text on the slide, slowly and out loud, to simulate how an audience member who reads slowly would proceed. When you have read all of the text on the slide, pause for one or two more seconds and then advance. If you need to pause the rehearsal at any time, click the Pause button. When you are ready to resume, click the Pause button again.
If you make a mistake on the timing for a slide, click the Repeat button to begin timing this slide again from 00:00.
EXPERT TIP If you want a slide to display for a fairly long time, such as 30 seconds or more, you might find it faster to enter the desired time in the Current Slide Timing text box on the Rehearsal toolbar, rather than waiting the full amount of time before advancing. To do this, click in the text box, type the desired time, and press Tab. You must press the Tab key after entering the time-do not click the Next button-or PowerPoint will not apply your change.
-
When you reach the final slide, a dialog box appears, asking whether you want to keep the new slide timings. Click Yes.
| EXPERT TIP | If you want to temporarily discard the rehearsed timings, deselect the Use Rehearsed Timings check box on the Slide Show tab. This turns off all automatic timings and allows the show to advance through mouse-clicks only. |
Choosing Transition Effects
Transitions occur from slide to slide, even if you select No Transition as the effect. With the No Transition effect, the previous slide disappears and the next one appears. If you want a different transition, you must specify it from the Transition to This Slide group in the Animations tab. A gallery of transition effects appears, where you can select an effect, as shown in Figure 18.4. You can also select a sound and change the transition speed.
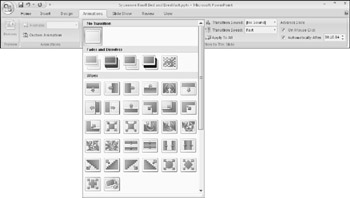
Figure 18.4: Select a transition effect.
To apply a transition effect to a slide, follow these steps:
-
Select and display the slide or slides that you want to affect.
-
On the Animations tab, open the gallery of effects in the Transition to This Slide group and click the one that you want, or click No Transition to turn off any existing transition effect. The gallery of effects is shown in Figure 18-4.
-
(Optional) Open the Transition Speed drop-down list and select a transition speed.
-
(Optional) Open the Transition Sound drop-down list and select a transition sound.
-
(Optional) Click Apply to All to make the same transition apply to all slides in the presentation, and not just the selected slides.
Although you learned about sounds in Chapter 16, the transition sounds have different controls. In the Transition Sound menu, shown in Figure 18.5, you can choose from among PowerPoint's default sound collection, or you can choose any of the following:
-
No Sound: Does not assign a sound to the transition.
-
Stop Previous Sound: Stops any sound that is already playing. This usually applies where the previous sound was very long and was not finished when you moved on to the next slide, or in cases where you used the Loop Until Next Sound transition (see below).
-
Other Sound: Opens a dialog box from which you can select another sound file stored on your system.
-
Loop Until Next Sound: An on/off toggle that sets whatever sound you select to loop continuously either until another sound is triggered or until a slide appears that has Stop Previous Sound set for its transition.
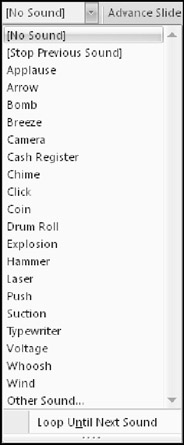
Figure 18.5: You can select a transition sound.
EAN: 2147483647
Pages: 268