Setting Movie Options
Video clips are a lot like sounds in terms of what you can do with them. You can specify that they should play when you point at them or click them, or you can make them play automatically at a certain time.
| Caution | If you are using an animated GIF, it plays the number of times specified in its header. That could be infinite looping (0), or it could be a specified number of times. You can't set it to do otherwise. (You can, however, delay its appearance with custom animation. See Chapter 18 for details.) Other movies, such as your own recorded video clips (AVI, WMV, and MPEG format), have more settings you can control. |
Playing on Mouse Click or Mouse Over
The default setting for a video clip is to play when you click it with the mouse. To set it to play when you point to it, or not to play in response to the mouse, follow these steps:
-
Select the clip, and then on the Insert tab, click Action. The Action Settings dialog box opens. See Figure 17.3.
-
On the Mouse Click and Mouse Over tabs, click the None button if you want no action, or click the Object Action button if you want it to play in either case.
-
Click OK.
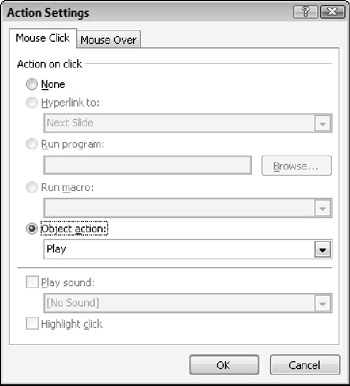
Figure 17.3: Set the Object Action to Play on the Mouse Click and Mouse Over tabs.
Controlling the Volume and Appearance
If you are working with a real video clip (not an animated GIF), you can also edit the Movie object's controls. These controls enable you to specify whether the video plays in a continuous loop or not, and which frame of the movie remains on the screen when it is finished (the first or the last). You can also control whether any clip controls appear on the slide. Chapter 16 goes into clip controls for sounds, but they are even more appropriate here for videos because you are more likely to want to pause, rewind, and fast-forward a video clip.
There are two ways to set the clip's volume and appearance; you can do so using the Movie Tools Options tab (Figure 17.4), or you can click the dialog box launcher in the Movie Options group there and set the same options up via a dialog box similar to the one from PowerPoint 2003 (shown in Figure 17.5) that controls those features. There is only one difference between the two methods, and it is minor-the volume for the clip, when set from the Options tab, has only four settings: Low, Medium, High, or Mute. When set via the dialog box, a continuously variable slider is available. Table 17.1 lists the available settings and the controls for each one using the Options tab and dialog box methods.
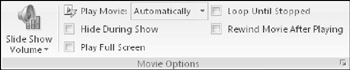
Figure 17.4: The Movie Options group controls movie playback directly from the Options tab.
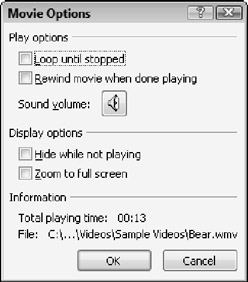
Figure 17.5: The Movie Options dialog box offers many of the same options as the Options tab.
| Action | Movie Tools Options Tab | Movie Options Dialog Box |
|---|---|---|
| Play movie when clicked or automatically | Play Movie drop-down list | n/a |
| Hide the clip when it is not playing | Hide During Show check box | Hide While Not Playing check box |
| Play the clip full-screen, temporarily obscuring the rest of the slide | Play Full Screen check box | Zoom to Full Screen check box |
| Repeat the clip until another animation event stops it or until the next slide appears | Loop Until Stopped check box | Loop Until Stopped check box |
| Return the movie to its first frame after playing | Rewind Movie After Playing check box | Rewind Movie When Done Playing check box |
| Adjust sound volume for clip in relation to overall volume for presentation | Slide Show Volume drop-down list | Sound Volume button (opens slider) |
| EXPERT TIP | Some of the same controls in the Movie Options dialog box (see Figure 17.4) are also accessible while you are working on Custom Animation (covered in the following section). From the Custom Animation task pane, open the menu for the clip and choose Effect Options; then click the Movie Settings tab. |
Understanding the Custom Animation Task Pane Entries
When you place a movie clip on a slide, an entry for it is created on the Custom Animation task pane, as shown in Figure 17.6.
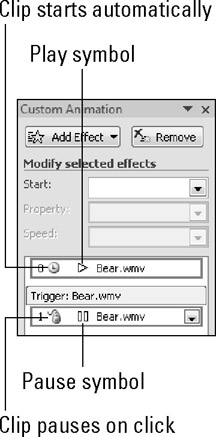
Figure 17.6: If you set the clip to play automatically, separate entries for Pause and Play appear in the Custom Animation task pane.
| Caution | If you choose to set the clip to play automatically when you insert the clip initially, two entries appear in the Custom Animation task pane: one for Play and one for Pause. If you choose to set the clip to play on click, only the Pause entry appears. Changing the behavior later does not affect the presence/absence of the Play entry, and you need the Play entry to do some of the things in the upcoming sections. If you inserted it to play On Click initially, you might want to delete it and reinsert it and choose Automatically so you get both of those custom animation entries. That way you can more easily follow along in the next section. |
Controlling When the Video Will Play
You can control the play timing for real video clips (not animated GIFs) through the Custom Animation task pane and the Options tab. These settings enable you to specify whether the video should play automatically when the slide appears and whether there should be a delay before it.
To set this up, you need to display the Start and Delay controls for the clip. Be careful, though, because different dialog boxes appear-with different options-depending on what you select before you issue the command to open the dialog box. For example, in Figure 17.5, you saw that a single clip can have two entries in the Custom Animation task pane: Pause (triggered on click) and Play (occurring automatically). If you open the menu for the Pause entry and choose Timing, you get a Pause Movie dialog box. In this dialog box, a trigger has been set to start the effect on click of the movie. If you open the menu for Play and choose Timing, you get a Play Movie dialog box. And if you select the clip on the slide directly, and then right-click either the pause or the play entry and choose Timing, you get an entirely different dialog box called Effect Options. Figures 17.7 through 17-9 shows these dialog boxes, respectively, so that you can see how they are different.
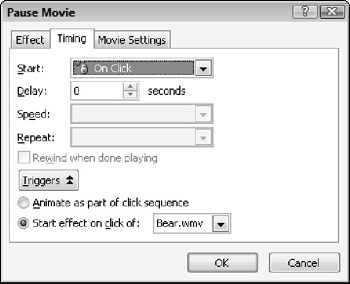
Figure 17.7: Timing options for pausing the movie.
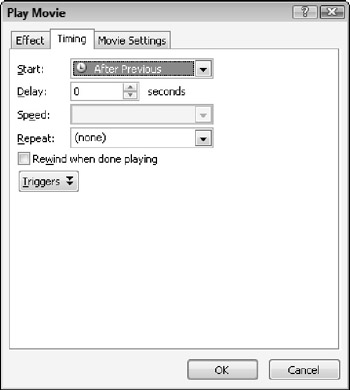
Figure 17.8: Timing options for playing the movie. Notice that Repeat and Rewind are available (unlike in Figure 17.7).
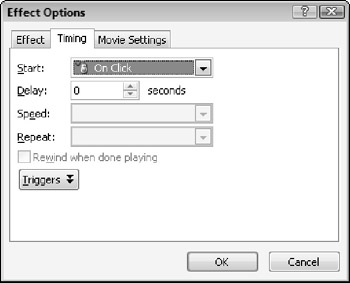
Figure 17.9: Timing options for the clip in general.
Follow these steps to control the clip timing:
-
From the Animations tab, click Custom Animation to display the Custom Animation task pane if needed.
-
Open the menu for the video clip (either the clip as a whole or just the Pause or Play animation) and choose Timing. A dialog box opens.
Note Instead of opening the menu, you can just double-click the desired animation effect in the task pane and the dialog box opens. Then you can click the tab you want (in this case, Timing).
-
Set the timing options (as available in the dialog boxes that appear in Figures 17.7 through 17.9):
-
Start: Your choices are On Click, With Previous, or After Previous. These are movie actions that can also be added via custom animation.
-
Delay: This is the delay in seconds between the previous animation event and this one.
-
Speed: For animation effects, this controls the speed; for a movie clip, it is unavailable because you cannot change the speed at which the movie plays.
-
Repeat: Choose how many times you want the clip to repeat before it stops. This is available only for Play Movie (see Figure 17.8).
-
Rewind When Done Playing: If you want the last frame of the movie to remain on-screen after it completes, leave this check box unmarked. If you want the first frame to reappear, mark this check box. This is available only for Play Movie (see Figure 17.8).
-
-
Click OK.
Triggering Play by Clicking Another Object
All three dialog boxes (see Figures 17.7 through 17.9) have a Triggers button that displays or hides the extra triggers options, shown in Figure 17.10. Triggers specify when the action should occur. They enable you to trigger an event as a result of clicking the event object or something other than the event object. For example, you can place a sound icon on a slide, but then have it triggered to start playing when someone clicks on a graphic. In the case of a video, the default setting for the Pause Movie animation event is triggered when you click the clip itself. For example, you can potentially have the Play triggered by one button on your slide and the Pause triggered by another.
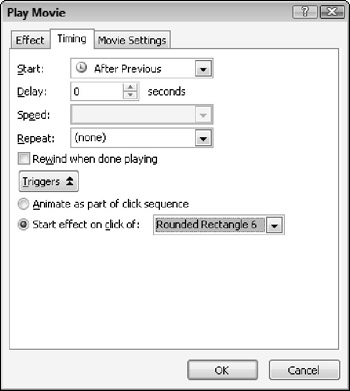
Figure 17.10: Set up optional triggers that make the clip play when you click something other than the clip.
Setting the Start Point for a Clip
Just like with sounds, you can set up a video clip to play from some point other than the beginning, and continue through a certain number of slides and then stop. Because you probably do not want a clip to continue to play after you have moved past its slide, the stopping portion is less useful for videos than for sounds. However, the Start feature can be very helpful in trimming off any portion of the beginning of the clip that you don't want.
| Note | To set the start point for the clip, you must have the Play portion of the custom animation selected-not the Pause portion or the clip as a whole. If you don't have a Play animation for the clip, the easiest way to get one is to reinsert the clip and choose Automatically when you are asked when it should play. You can also create a new Play Movie animation, as you learn in Chapter 18. |
To set the start and stop points for a movie clip, follow these steps:
-
In the Custom Animation task pane, click the animation event for the clip that represents Play (with the Play triangle to the left of the name), so that only that item is selected.
-
Open the clip's menu and choose Effect Options. The Play Movie dialog box opens with the Effect tab on top as shown in Figure 17.11.
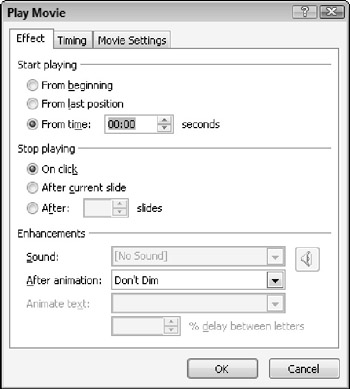
Figure 17.11: Specify from what point the clip should begin playing and when it should stop.Caution If you get the Effect Options dialog box or the Pause Movie dialog box in step 2, you have selected the wrong option; click Cancel and go back to step 1 to try again.
-
In the Start Playing section, choose the desired start point:
-
From Beginning: Starts the clip from its beginning (default setting).
-
From Last Position: Starts from whatever point the clip was paused or stopped earlier. If it was not paused or stopped earlier, this is the beginning.
-
From Time: Starts at a certain number of seconds into the clip. (Then specify the number of seconds in the Seconds drop-down list.)
-
-
(Optional) In the Stop Playing section, if desired, set up the video to stop on click, after the current slide, or after a specified number of slides.
-
Click OK.
Choosing the Size of the Video Clip Window
You can resize a video clip's window just like any other object. Simply drag its selection handles. Be careful, however, that you do not distort the image by resizing in only one dimension. Make sure you drag a corner selection handle, not one on a single side of the object.
Also be aware that when you enlarge a video clip's window, the quality of the clip suffers. If you make the clip large and are unhappy with its quality, you can reset it to its original size by following these steps:
-
Right-click the clip and choose Size and Position.
-
Click Reset.
-
Click Close.
EAN: 2147483647
Pages: 268