Chapter 14: Working with Charts
Many times when you include a chart in PowerPoint, this chart already exists in some other application. For example, you might have an Excel workbook that contains some charts that you want to use in PowerPoint. If this is the case, you can simply copy-and-paste them into PowerPoint, or link or embed them, as you will learn in Chapter 15.
However, when you need to create a quick chart that has no external source, PowerPoint's charting tool is perfect for this purpose. The new PowerPoint 2007 charting interface is based upon the one in Excel, and so you don't have to leave PowerPoint to create, modify, and format professional-looking charts.
| Note | What's the difference between a chart and a graph? Some purists will tell you that a chart is either a table or a pie chart, whereas a graph is a chart that plots data points on two axes, such as a bar chart. However, Microsoft does not make this distinction, and neither do I in this book. I use the term "chart" in this book for either kind. |
Understanding Charts
PowerPoint 2007's charting feature is based upon the same Escher 2.0 graphics engine as is used for drawn objects. Consequently, most of what you have learned about formatting objects in earlier chapters (especially Chapter 10) also applies to charts. For example, you can apply shape styles to the individual elements of a chart, and apply WordArt styles to chart text. However, there are also many chart-specific formatting and layout options, as you will see throughout this chapter.
Parts of a Chart
The sample chart shown in Figure 14.1 contains these elements:
-
Data series: Each different bar color represents a different series: Q1, Q2, and Q3.
-
Legend: Colored squares in the Legend box describe the correlation of each color to a data series.
-
Categories: The North, South, East, and West labels along the bottom of the chart are the categories.
-
Category axis: The horizontal line running across the bottom of the chart is the category axis, also called the horizontal axis.
-
Value axis: The vertical line running up the left side of the chart, with the numbers on it, is the value axis, also called the vertical axis.
-
Data points: Each individual bar is a data point. The numeric value for that data point corresponds to the height of the bar, measured against the value axis.
-
Walls: The walls are the areas behind the data points. On a 3D chart, as shown in Figure 14.1, there are both back and side walls. On a 2D chart, there is only a back wall.
-
Floor: The floor is the area on which the data points sit. A floor appears only in a 3D chart.
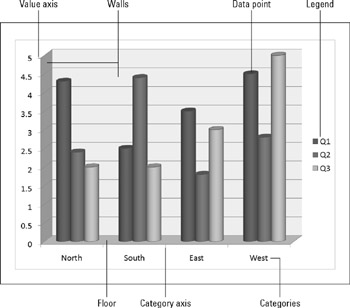
Figure 14.1: Parts of a chart.
PowerPoint 2007 versus Legacy Charts
When you are working with a chart in PowerPoint 2007 format, you have access to three Chart Tools tabs-Design, Layout, and Format-and also to a separate Excel window for entering and editing your data. Because the PowerPoint 2007 charting engine uses Excel as its basis, there is no longer a big advantage to creating charts in Excel and then copying them over to PowerPoint. Figure 14.2 shows the PowerPoint 2007 charting interface, along with the Layout tab.
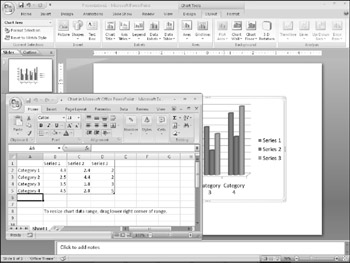
Figure 14.2: The PowerPoint 2007 charting interface.
If you later save the file as a PowerPoint 97-2003 presentation, it does not take away your ability to access the PowerPoint 2007 charting interface when working in PowerPoint 2007. The chart is still saved as a PowerPoint 2007 object in the 2003 file, but it also contains a 2003 version of itself, for backward compatibility. When you open the presentation in PowerPoint 2003, it initially looks like a PowerPoint 2007 style chart, but if you double-click it to edit it (or enter editing mode for it in some other way), it switches to a 97-to-2003-style chart and loses its 2007-style appearance.
If you want to make sure that the chart appears exactly as you created it in PowerPoint 2003, even if it is edited there, then you should insert the chart initially using Microsoft Graph, rather than the PowerPoint 2007 charting tools. To do this, insert a Microsoft Graph object by following these steps:
-
On the Insert tab, click Object. The Object dialog box opens.
-
Click Create New.
-
On the Object Type list, click Microsoft Graph Chart.
-
Click OK. The Microsoft Graph window opens within PowerPoint, complete with a 2003-style menu bar from which you can access all of the same controls that were available in PowerPoint 2003's charting interface. The Microsoft Graph window is shown in Figure 14.3.
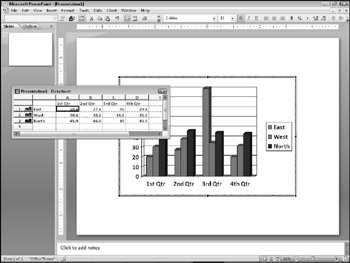
Figure 14.3: Microsoft Graph from within PowerPoint 2007.
| EXPERT TIP | When you double-click to edit a Microsoft Graph chart within a PowerPoint 2007 presentation file, a message appears asking whether you want to Convert, Convert All, or Edit Existing. If you choose to convert (this chart or all charts) to 2007 format, you can use the new charting tools. If you choose Edit Exiting, MS Graph opens. |
EAN: 2147483647
Pages: 268