Compressing Images
Having an image that is too large (that is, too high a dpi) is not a problem quality-wise. You can resize it in PowerPoint to make it as small as you like; just drag its selection handles. There will be no loss of quality as it gets smaller. However, as mentioned earlier in the chapter, having a picture that is much larger than necessary can increase the overall size of the PowerPoint file, which can become problematic if you plan to distribute the presentation on floppy disk or over the Internet.
To avoid problems with overly large graphic files, you can compress the images to reduce their resolution and remove any cropped portions. You can do this from within PowerPoint or with a third-party utility.
Reducing Resolution and Compressing Images in PowerPoint
PowerPoint offers an image compression utility that compresses all of the pictures in the presentation in a single step and reduces their resolution to the amount needed for the type of output you specify (e-mail, Screen, or Print). To reduce resolution and compress images, do the following:
-
Click a picture, so that the Format tab appears.
-
Click the Compress Pictures button. The Compress Pictures dialog box appears, as shown in Figure 13.13.
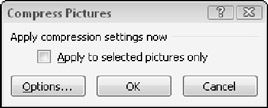
Figure 13.13: Click OK to compress with the default settings or click Options to fine-tune. -
(Optional) If you do not want to compress all of the pictures, mark the Apply to Selected Pictures Only check box.
-
(Optional) Click the Options button to display the Compression Settings dialog box, as shown in Figure 13.14, and then change any of these options and click OK.
-
Automatically Perform Basic Compression on Save: This automatically compresses any images in your file when you save the file.
-
Delete Cropped Areas of Pictures: This makes any cropping you've done permanent.
-
Target Output: Choose a resolution to which you want to reduce the picture(s): Print, Screen, or E-mail.
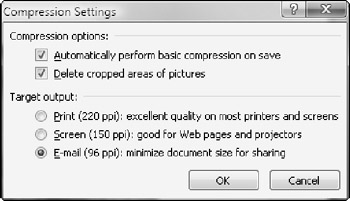
Figure 13.14: Adjust compression settings here. -
-
Click OK to perform the compression.
Reducing Resolution with a Third-Party Utility
Working with resolution reduction from an image-editing program is somewhat of a trial-and-error process, and you must do each image separately.
You can approximate the correct resolution by simply "doing the math." For example, suppose you have a 10″ × 7.5″ slide. Your desktop display is set to 800 × 600. So your image needs to be 800 pixels wide to fill the slide. Your image is a 5″ × 3″ image, so if you set it to 200 dpi, that gives you 1,000 pixels, which is a little larger than you need but in the ballpark.
EAN: 2147483647
Pages: 268