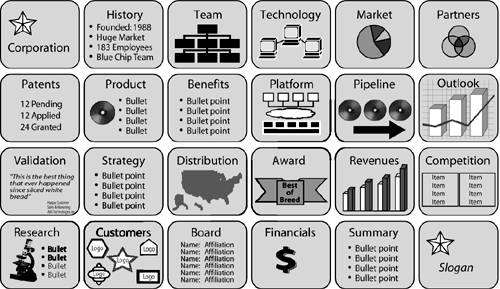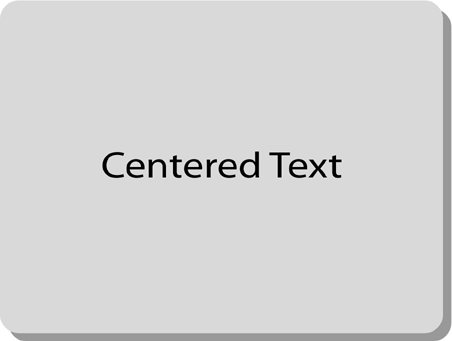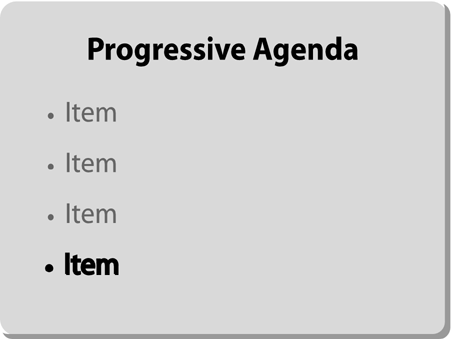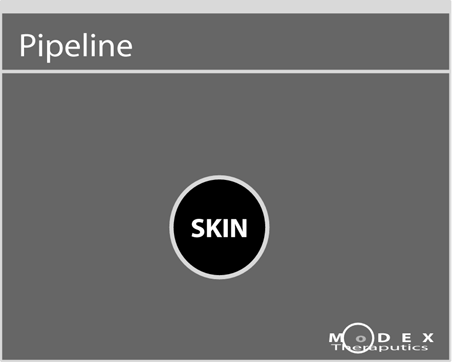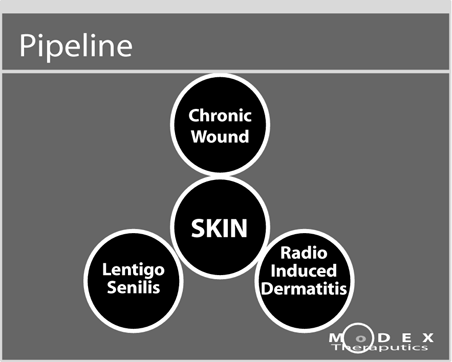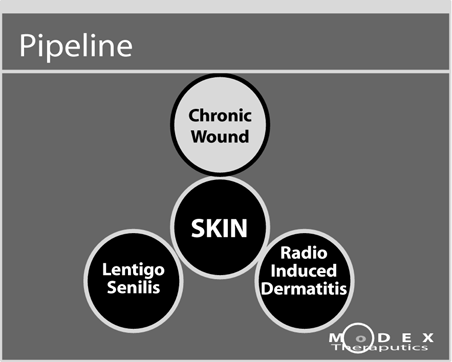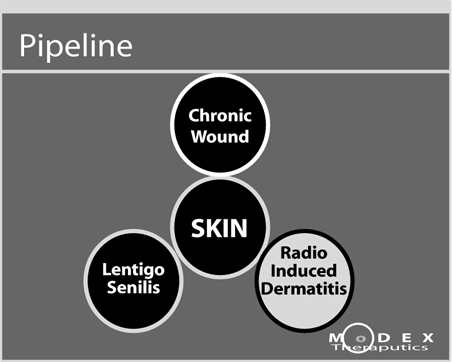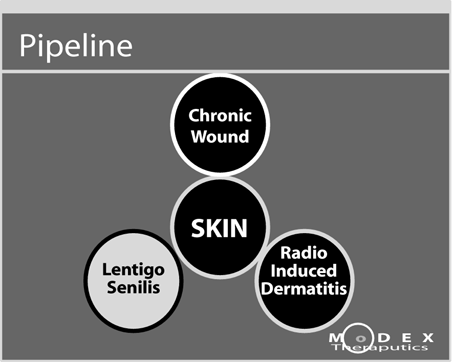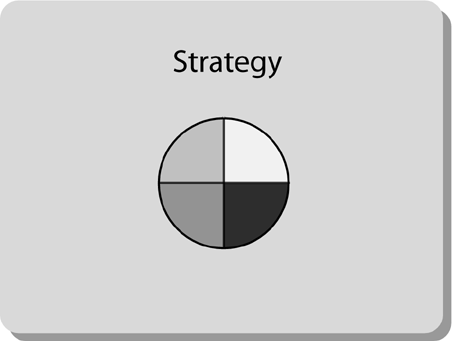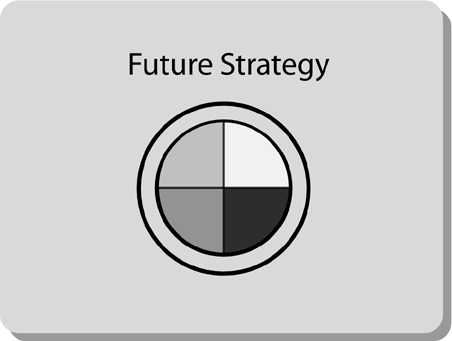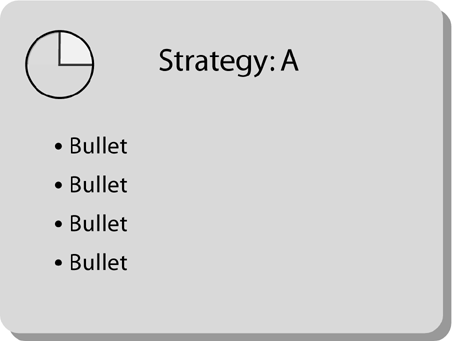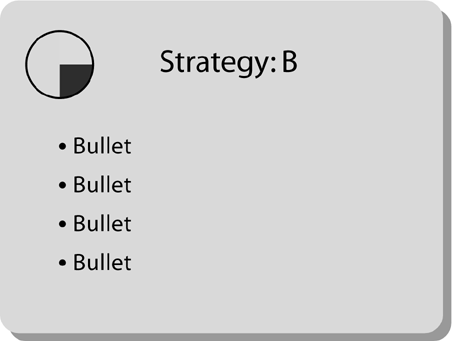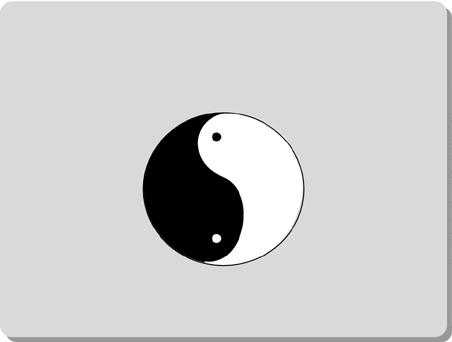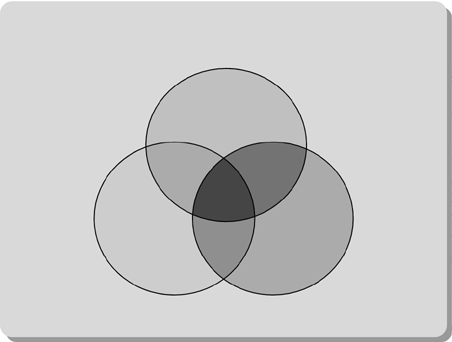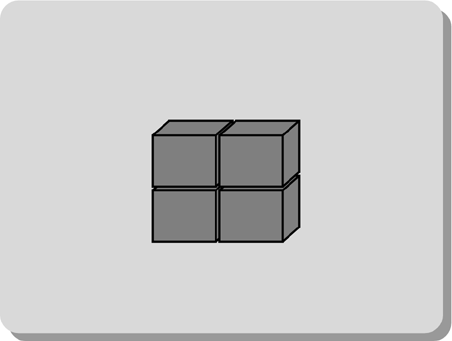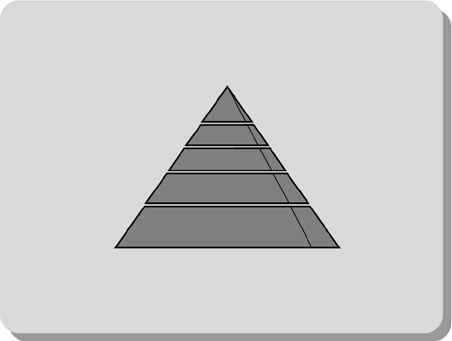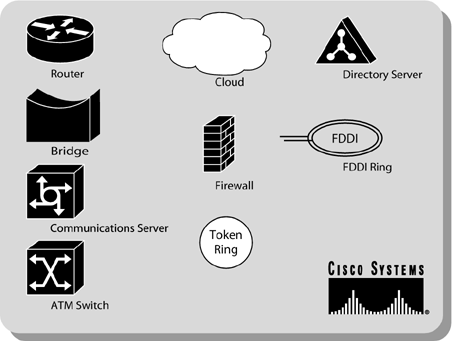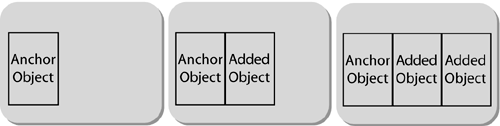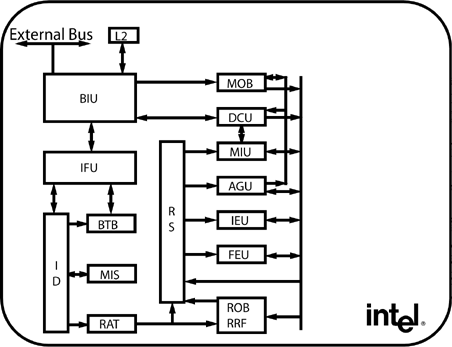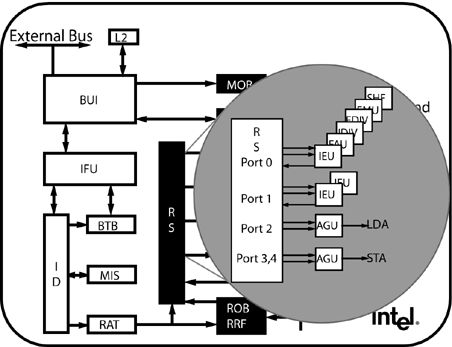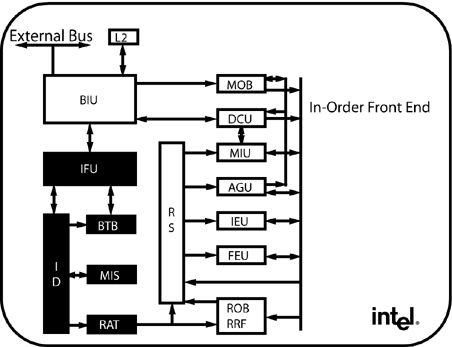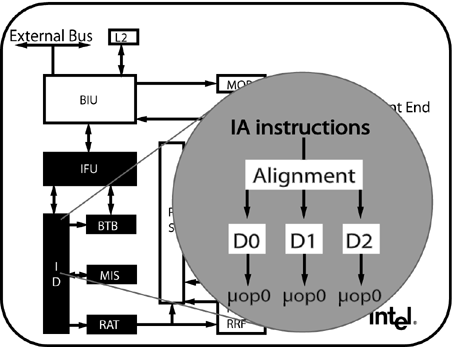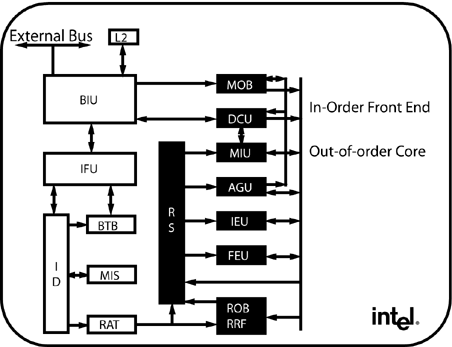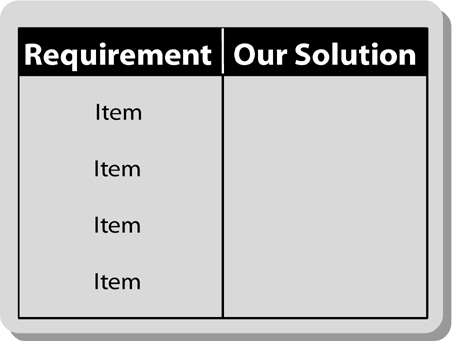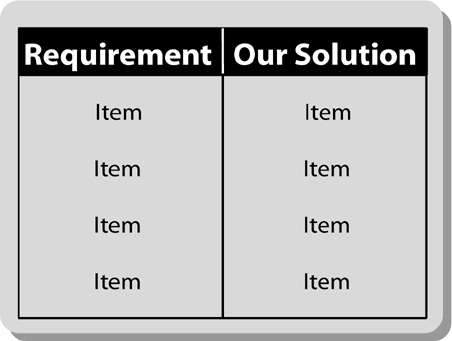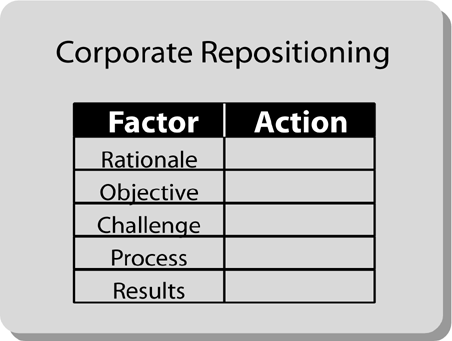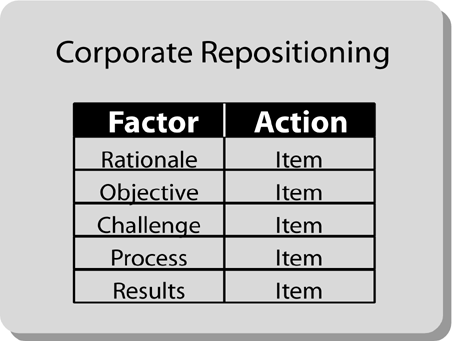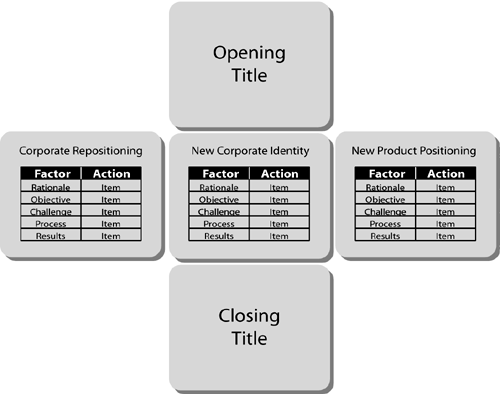Graphic Continuity Techniques
| Once your verbal logic is clear, you can turn to graphics to help communicate your flow. Well-designed graphics not only convey information clearly and attractively, they also help establish the connections among ideas. Again, the panoramic view offers an excellent perspective on the flow of your presentation. If the continuity of your graphics is not apparent, it might look like Figure 9.4. Figure 9.4. No two slides alike. Try to scan this storyboard from slide to slide. Because no two slides look alike, the presentation begins anew with each slide, forcing you to adjust repeatedly to new content, new form, and a new look. (To see the readjustment intensify , please look at Figure 4 in the color insert.) Now think of your audience. Without the luxury of the panoramic view, they will see only one new slide at a time , and will be forced to work even harder to adjust to each new content, new form, and new look. By the end of the presentation, they will be exhausted and, most likely, confused . Don't make them think! Fortunately, there are a number of proven graphics techniques that you can use to help express the flow of your presentation in your slides. Let's look at these techniques, along with illustrative examples drawn from actual business presentations. Bumper SlidesThe first continuity technique, and the simplest, is the Bumper slide . This technique is drawn from the field of publishing. Look at any lengthy non- fiction book. You're likely to find that it is divided into chapters and parts , and most often find that each part is separated from the next part by a full page containing only the part number and a title. The purpose: closure of the outbound section, and a lead in to the inbound section. The advantage: The reader's mind is cleared of the last subject and primed for the next. In a presentation, the Bumper slide signals a transition to a new section. Think of the Bumper slide as the sorbet that is served between courses of a fine meal to cleanse the palate. Figure 9.5 shows the simplest and most effective form of the Bumper slide. It contains a single line of text (remember: Minimize Eye Sweeps by avoiding wordwrap ). That one line previews the contents of the next section of the presentation. For example, you might have Bumper slides reading "Market Opportunity," "Unique Technology," another "Industry Leadership," and "Business Results," each of which would serve to introduce a set of ensuing slides covering each of these topics. Figure 9.5. Bumper slide with centered text. To differentiate the Bumper slide from all the other slides, center the text both horizontally (left to right) and vertically (top to bottom). A simple image or symbol could also serve as a Bumper slide. It could be your company logo, an image relevant to the theme of your presentation, or an icon that suggests the content of the subsequent portion of the presentation. You can also use your agenda as a Bumper slide (Figure 9.6) and, with it, track the overall outline of your presentation. For this approach, each Bumper slide displays the complete agenda with the upcoming item highlighted as opposed to dimmed which causes your audience to squint. (Please see Figure 5 in the color insert.) Figure 9.6. The agenda as a Bumper slide. The Bumper slide tells your audience exactly where they are in the presentation, as well as where they've been and where they're going. Think of this as a progressive agenda. A caution: Use this approach only with longer presentations, say 30 minutes or more. In shorter presentations, if you reprise your agenda after just one or two slides, your audience will feel patronized. They might say to themselves , "I got it! You don't have to remind me!" In longer and more complicated presentations, your audience will appreciate these milestones. Here's an example from the world of biotechnology. In 1999, Dr. Jacques Essinger, the CEO of Modex Therapeutics, a Swiss biotech company focused on cell therapy , engaged me to help him and his team develop their IPO road show. The company went public the following year on Switzerland's equivalent of the NASDAQ, the Nouveau Marche (SWXNM), and performed very well. But in mid-2001, the biotech sector in general, and growth companies like Modex in particular, fell out of favor with investors, and Modex's share price dropped. Jacques formulated a new strategy to acquire additional related technologies that could produce more revenues . When the acquisitions were done, Jacques called on me to help him prepare a new presentation to announce the new strategy to the Swiss financial community. Since the focus of this chapter is Graphic Continuity, I'll discuss only the heart of Jacques' presentation, where he wanted to describe his newly expanded core business to his potential new investors, none of whom was a biotech scientist. Jacques had a very crisp and strong opening sequence at the front end, and two brief sections on strategy and finance at the back end, but the core of his presentation is an exemplary illustration of the use of Bumper slides. He started by identifying Modex's original and continuing focus on skin with a simple circle, as shown in Figure 9.7. Figure 9.7. Modex Therapeutics' business focus slide. Then, using the Microsoft PowerPoint animation feature, he sprouted three smaller circles out from the main circle, as in Figure 9.8. The movement of the smaller circles expressed the broadening of Modex's original business model from skin to related indications . This graphic expansion thematically represented opening a pipeline to potential new revenue sources. This Bumper slide also established the agenda for the material to follow. Figure 9.8. Modex Therapeutics' expanded business focus slide. In his narration, Jacques described how he planned to cover each of the skin indications in the same order. If this sounds familiar, it is a composite of the Form/Function and Parallel Tracks Flow Structures, expressed graphically. Then, using highlighting (Figure 9.9), Jacques moved into the first indication, Chronic Wound. Figure 9.9. Modex Therapeutics' Chronic Wound focus slide. Jacques then drilled down into the Chronic Wound topic for a total of 19 slides, most of them as simply constructed as the Bumper slide. For instance, he used a pyramid to describe the various layers of the market. The pyramid appeared in a five-slide sequence, and again later within the segment, as a three-slide sequence. Two of the slides were pictures, two were bar charts , and two were boxes with minimal text, laid out to indicate related information. Only four of the 19 slides in this entire sequence were text. This was certainly not a Presentation-as-Document. Now Jacques was ready to shift to Radio Induced Dermatitis, and he did this by returning to his Bumper slide and shifting the highlighting to the new circle, as in Figure 9.10. Figure 9.10. Modex Therapeutics' Radio Induced Dermatitis focus slide. He covered the Radio Induced Dermatitis topic in a five-slide sequence. Then he came back out to his Bumper slide and shifted the highlighting to the last indication, Lentigo Senilis, as in Figure 9.11. Figure 9.11. Modex Therapeutics' Lentigo Senilis focus slide. Note that there are a sufficient number of slides between Bumper slides to warrant their repetitive use without appearing patronizing. Jacques covered Lentigo Senilis in another five-slide sequence, two of which were pictures and three of which were text. By then he was done with his core business and ready to move into the home stretch of the presentation. While Modex's story is a complex one with many supporting details, Jacques' use of consistent graphics, linked and united by Bumper slides, made the story clear and easy to follow. Indexing/Color CodingIndexing/Color Coding is another Graphic Continuity technique to navigate through longer presentations. While the Bumper slide appears intermittently, Indexing uses a recurring object that is highlighted with different colors or shades coded to map the different sections of your presentation. This approach helps your audience track your flow with a minimum of effort on their part as well as yours. This technique is often used in extensive technical presentations where there are multiple sections, each of which is covered in deep, granular detail. The best way to portray this technique is with the simple example of a four-part strategy, depicted in Figures 9.12 through 9.15. (Please see Figures 6 through Figures 9 in the insert for color versions of these figures.) Figure 9.12. Indexing/Color Coding a four-part business strategy. Figure 9.15. Strategy recap. This company's four-part business strategy is represented by a circular pie icon divided into four different-colored wedges (Figure 9.12). If you were the presenter, you would show this slide near the start of your presentation to describe and discuss your overall strategy. When focusing on the first strategy element (Strategy A), you would shift the pie icon to the upper left corner and highlight one wedge , using its signature color, as in Figure 9.13. You would then add details about this part of the strategy in the bullets. As a result, the pie becomes clearly identifiable as an index. Figure 9.13. Highlighting the first strategy element. The next slide (Figure 9.14) moves on to the second part of the strategy. The highlight in the index shifts to the second pie wedge and its signature color. The explanatory bullets change, providing you with discussion points to elaborate. Figure 9.14. Highlighting the second strategy element. You can already anticipate the progression of the next two slides. The highlight will shift to each of the next two wedges in turn, coming around the horn to complete the circuit. Using the Indexing/Color Coding scheme makes it easy for your audience to stay with your flow. It also creates the subtle, subliminal psychological dynamic of raising expectations and meeting them. Your audience knows that the third and fourth pie wedges will soon be appearing on the screen, and when the color shifts, exactly as they expected, they feel a sense of resolution and satisfaction. Now let's jump ahead to the end of the circuit where, in Figure 9.15, all four parts of the strategy are reprised in the large pie, with all the colors at their full original value. With this slide, you could summarize the strategy and then, by extending the pie with a ring, go on to describe future strategic directions, thus adding value. This sequence of slides serves as a series of guideposts, visually supporting your narrative as you navigate through all the stages of your presentation and lead your audience to your conclusion. IconsAnother Graphic Continuity technique is Icons . These are symbols that express relationships among the ideas of your presentation. Icons indicate these connections in a shorthand form that your audience can grasp quickly and intuitively. Since Icons are pictorial, they meet the Less Is More criterion by default. Icons also provide relief from the Presentation-as-Document Syndrome with its extended series of text-only slides. Well- chosen Icons make an excellent presentation tool. Here are some classic Icons and how you might use them to help illustrate the content of your presentation. In Chinese cosmology, yin and yang (Figure 9.16) are the dual, contrasting forces whose combination gives rise to everything that exists in the universe. For western audiences, the yin/yang Icon simply means "two-part harmony." You might use a version of this Icon in a presentation whose theme is the integration of two forces: for example, when explaining the benefits of a merger between two companies or when presenting your firm's two product lines and the complementary benefits they offer. Figure 9.16. The yin/yang Icon. Many people subscribe to what is commonly known as the "rule of threes," in the theory that three is an easy amount to remember. If your story contains three key elements, you can pick one of a variety of triplex Icons to express them: the triangle, the trident, the three-legged stool, three interlocking arrows, and the three-ring Icon, as in Figure 9.17, Figure 9.17. The three-ring Icon. This image represents harmony among three items. You might use a version of this Icon when describing how three forces, groups, or units work together or combine in some way. For example, you could use it when presenting the story of a company that serves three distinct but overlapping markets or customer groups, such as businesses, government, and schools , or when describing a company's three-pronged competitive strategy. If you chose this Icon, be sure to set the two rings at the bottom, creating a stable image. If your story contains four key elements, try the Icon in Figure 9.18 which suggests four-part harmony. You might use this in a presentation to describe four complementary products, four departments that work together (Sales, Marketing, Info Tech, and Customer Service), four elements in a strategic plan, or four markets in which a company operates (North America, South America, Asia, and Europe). Figure 9.18. A four-part harmony Icon. The pyramidal Icon in Figure 9.19 suggests a set of hierarchical relationships. It could represent layers of management in an organization; an array of products ranging from those that are low-priced and mass-marketed (the bottom layer of the pyramid) to those that are high-priced and sold through specialty outlets (the top of the pyramid); or a sequence of concepts that build on a broad foundation and then on one another, culminating in the most advanced concept. Figure 9.19. A hierarchical relationship Icon. You saw how I used a pyramid to express a Spatial Flow Structure in Chapter 4 (Figure 4.1). In my own presentations and workshops programs, I describe the components of an effective presentation by starting with a solid story at the foundation, and then build up to the top with how to answer questions arising from that story. You can probably think of dozens of other Icons you've encountered , each with its own visual statement. Some companies, like Cisco, devote considerable effort to creating Icons. Given its complex technology, Cisco endeavors to make comprehension easier for its audiences by expressing that technology in images rather than text. A picture is worth a thousand words . When Cisco launches a new product family, it carefully creates a specific graphic image to represent that family. The company expends even more effort to develop conceptual graphic images that represent industry-wide functions and processes. These conceptual Icons are so important, Cisco has established a set of specific guidelines for their creation. Gary Stewart has been a technical illustrator for Cisco since 1991 and has overseen the creation of Icons that represent such universal networking technology elements as the Router, the ATM Switch, the Network Cloud, the Firewall, the Bridge, the Communication Server, and the Directory Server, all shown in Figure 9.20. (Please see Figure 10 in the insert for the color version of these Icons.) Figure 9.20. Cisco Systems' lexicon of Icons. Over the years , Cisco has accumulated a full lexicon of Icons that they use in their presentations and literature. Cisco also makes these Icons available on a public domain site (www.cisco.com search engine "icons"); as a result, the symbols have become industry nomenclature as well as an enormous branding initiative for Cisco. If there's an Icon that captures and expresses the relationships among your ideas, consider using it throughout your presentation as a visual symbol for your audience. Anchor ObjectsThe next technique is called Anchor Objects in which a recurring image appears in a succession of slides to express a continuing relationship. Where Index/Color Coding creates continuity with a recurring icon, such as a pie or a pyramid, the Anchor Object option creates continuity with a recurring image that is an integral part of the illustration. This image or object can be a photograph, a sketch, a map, an icon, a screen shot, a logo, or clip art. Here, you begin a series of slides in which the first in the series contains the Anchor Object. In the next slide, this object remains in place and is joined by another object, establishing a relationship between the two objects. In the next slide in the series, the two objects remain anchored in place while still another object appears to join them. This visual succession expresses relationships among the objects, and provides your audience with continuity. Figure 9.21 shows how this works. Figure 9.21. Anchor Object progression. As you bring in new objects to join the Anchor, you can also create emphasis by highlighting with different colors or shading, or by adding borders. Another way to create emphasis is by enlarging any one object as a callout, or by adding depth with foreground or background elements. This next example will illustrate. In Chapter 4, you met Dr. Robert Colwell, one of the leaders of the engineering team that developed Intel's next-generation integrated circuit, the P6. For the launch presentation at a technical symposium, Bob used a schematic diagram of the new chip, in very basic black and white, as the Anchor Object to track the flow of his presentation. In the slides that follow (Figures 9.22 through 9.26), each slide is a visual variation on the one before. Building on the schematic diagram, Bob highlighted some of the objects by reversing the black and white, thus shifting the audience's focus from one element of the chip's design to another. As Bob navigated through his presentation, he also used enlarged callouts in the foreground. Figure 9.22. Intel uses the bus diagram of a new chip design as an Anchor Object. Figure 9.26. Another part of the Anchor Object is enlarged for emphasis. Figure 9.23. Part of the Anchor Object is highlighted for emphasis. Figure 9.24. Part of the Anchor Object is enlarged for emphasis. Figure 9.25. The highlighting is shifted. This simple graphical design provided a clear roadmap for a highly technical narrative. By the end of Bob Colwell's presentation, the audience of his peers had not only a clear understanding of all the key features of the new Intel chip design, they had gained a healthy respect for Bob and also for Intel. Remember Bob's post-mortem: "I didn't get any of the hardball questions I was worried about I wonder if maybe potential hostile questioners were holding back, for fear of 'losing' the argument to somebody who appeared to have done his homework and seemed thoroughly in control of the proceedings ."
Anticipation SpaceThe final Graphic Continuity technique is drawn from the cinema, and it's called Anticipation Space . Here's how it works: Imagine that you're watching a film. In one particular scene, one of the characters is seen in close-up, his face virtually filling the screen. After a moment, the camera widens out slowly, leaving the character in the left corner of the screen. While the character remains visible, we can now we see the background. The setting is a cafe, and the character is sitting alone at a table in a cafe. What would you anticipate? When I ask my clients this question, they invariably respond, "Someone or something is going to enter the scene." And when I ask why, they say, "To fill the empty space on the right side." Of course, they're correct. Years of watching movies and television have conditioned us to recognize that when an empty space is opened up on the screen, that space is going to be filled. In our imagined movie scene, the man's lover would appear and take the seat across the cafe table from him. The same sense of audience anticipation can be created using simple graphics in a business presentation. Look at Figure 9.27. Figure 9.27. Anticipation Space. What do you anticipate when you look at this slide? Of course, you expect the empty space on the right side of the slide to be filled. More specifically , you expect four items to appear, to correspond to the four items on the left side. Four is the only possible number. Three items would disappoint you; five would confuse you. The only possible slide to follow Figure 9.27 is the one in Figure 9.28. This slide answers our questions, satisfies our expectations, and fulfills our anticipation. The subliminal message: Our company promises, and it delivers . Figure 9.28. Anticipation fulfilled. Anticipation Space is a simple, but visually powerful technique, and another instance of subliminally managing your audience's minds. Here's how one company used Anticipation Space to illustrate an Issues/Actions/Matrix/Parallel Tracks Flow Structure: The company had faltered and was attempting a turnaround. It brought in a new management team that decided to reposition the entire business model. They called on me to help them develop a presentation to describe the turnaround strategy to their employees , investors, and other concerned stakeholders. The new team identified five factors they had to address to reposition the company. For their first slide (Figure 9.29), they designed a matrix that listed the five factors on one side, leaving corresponding blank spaces on the other side for the actions they planned to take, setting up the anticipation. Figure 9.29. Anticipation Space with the Matrix/Parallel Tracks Flow Structure. In the next slide (Figure 9.30), they filled the empty spaces with an action for each factor. Thus, the anticipation was resolved. Figure 9.30. The same matrix, with the Anticipation Space filled in. Using the same format, they continued on to another slide to discuss their corporate identity. They listed the factors they had to address on the left; and then filled in the spaces on the right with actions they intended to take. On a third slide, following the same Parallel Track, they used the same format again, to discuss their product positioning. Again, they listed the factors on the left, and filled the spaces on the right with the actions they intended to take. Those three slides, flanked by an Opening Title slide and a Closing Title slide, served as the basis for their entire presentation (Figure 9.31). Figure 9.31. Entire presentation. Simple? Yes, especially when you consider that the new team had arrived for their session with me with 48 all-text slides ! The revised five-slide presentation served as a simple and vivid snapshot of their plan to execute their turnaround strategy. To recap, the five Graphic Continuity techniques are:
The foregoing five simple Graphic Continuity techniques can have a major impact on the clarity and coherence of your presentations. Artfully used, they can make even a long, complicated story easy for your audience to absorb and remember. |
EAN: 2147483647
Pages: 94