Working with the WebSphere Administrative Server Administrative Console
Figure A.4 shows the view you should see after the console opens when it is connected to the default administration server.
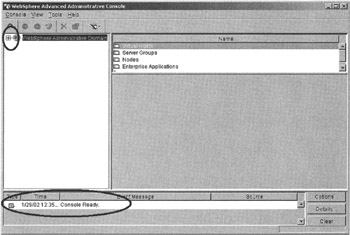
Figure A.4: WAS Version 4.0 Administrative Console.
If the console doesn't come up, make sure that
-
WAS is started on the iSeries.
-
The server name is spelled correctly and the correct case is used.
-
The port number is correct.
Make sure that the console message box at the bottom of the view contains the message Console Ready.
-
Expand WebSphere Administrative Domain by clicking the plus sign (+) beside it, if it is not already expanded.
-
Expand Enterprise Applications by clicking the plus sign (+) beside it, if it is not already expanded, as shown in Figure A.5.
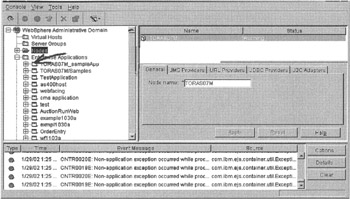
Figure A.5: Expanded tree view in Administrative Console.
Creating a New Application
Now you are ready to create your WAS application:
-
Right-click the Enterprise Applications icon.
-
Select Install Enterprise Application from the pop-up menu.
The Install Enterprise Application Wizard opens, as shown in Figure A.6.
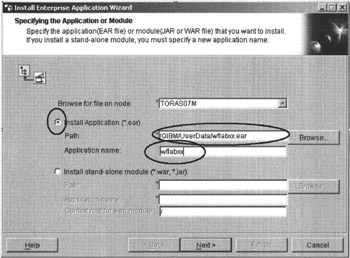
Figure A.6: Install Enterprise Application Wizard dialog.
-
Select the Install Application (*.ear) radio button.
-
Specify the name of the EAR file and the directory path that you exported the EAR file to. Do you still remember it?
-
If not, click Browse to locate it. If you followed the instructions, it should be x:/Qibm/UserData/wflabxx/wflabxx.ear, where x is the directory in which you installed the product.
-
Specify the application name: wflabxx.
-
Click the Finish push button.
| Note | If the Finish push button is disabled, click the Next push button until the Finish push button is enabled, accepting the default values on the other pages. |
You should eventually see the completion message in Figure A.7.
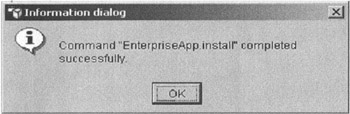
Figure A.7: Completion message.
If you receive an error message, you might not be authorized to change the application server directories. In that case, make sure you are using the correct RWX authority.
Now you need to tell the HTTP server that this Web application exists, and what URL to use for the application. You can perform this task directly in the WebSphere Administrative Server Administrative Console:
-
Expand the Nodes folder.
-
Right-click the node that contains the iSeries system name you are working with, as shown in Figure A.8.
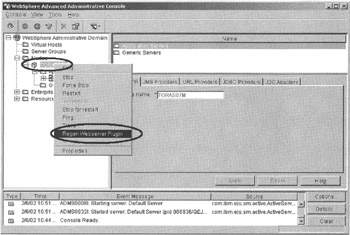
Figure A.8: Selecting Regenerate Webserver Plugin from the Administrative Console. -
Select Regen Webserver Plugin from the pop-up menu.
Now the HTTP server knows about this new application.
| Note | Another way to force the HTTP server to pick up this information is to restart the HTTP server. |
Looking at Application Information
If you want to see where to find your application in the WAS environment, here are the steps to look for doing it.
In the console tree view, expand the system node that is the name of the iSeries host you are working with.
-
Expand the Application Servers folder.
-
Expand the Default Server folder.
-
Click the Installed Web Modules.
In the top right list you can see all applications in the Web module of this application server, as shown in Figure A.9.
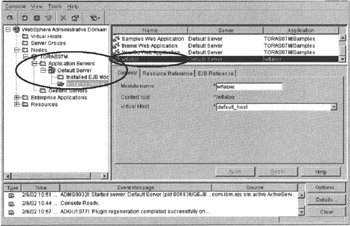
Figure A.9: Application details on Administrative Console.
-
Scroll down the list of applications until you find your wflabxx application.
-
Click wflabxx.
The notebook underneath the application list contains the detailed description of this application.
| Note | Before you run the application, you need to change the application server settings to support UTF-8. The WebFacing Help documentation describes the steps required. |
Running the Web-Enabled Application
You are now ready to run the Web-enabled application.
-
Start Internet Explorer and enter http:// servername :portnumber/wflabxx . Your application's index.html page should open . If it does not, check the URL. Also check that both the HTTP server and WebSphere Application Server have been started and are running.
Note The port number is the HTTP server's port number; the default is 80. This is not the WAS administrative server port number
If the page still does not open, you might want to go back to the Administrative Console of WebSphere Application Server and try the following:
-
Right-click your server instance.
-
Select Stop from the pop-up menu.
A message confirms that the server is stopped .
-
Right-click again on the server instance.
-
Select Start from the pop-up menu.
If the application still does not work, there are troubleshooting guides on the Web, as well as FAQs and newsgroups where you might find more detailed information about your situation.
EAN: 2147483647
Pages: 153