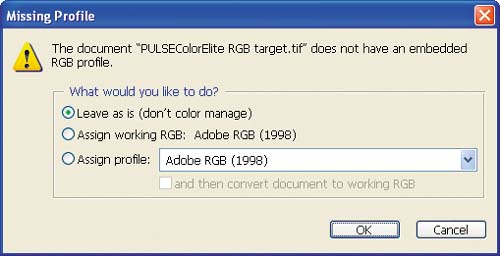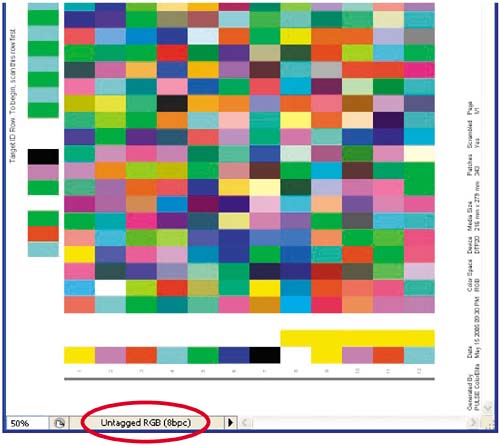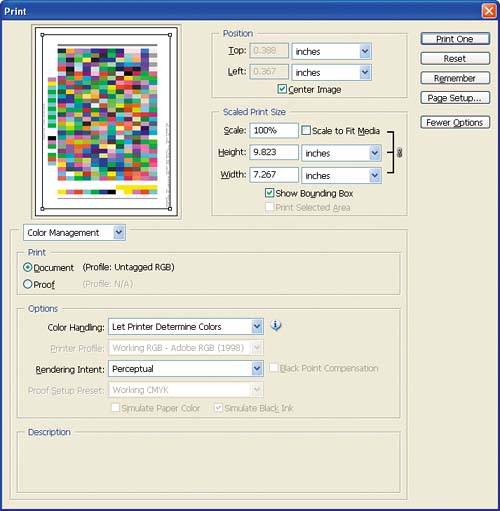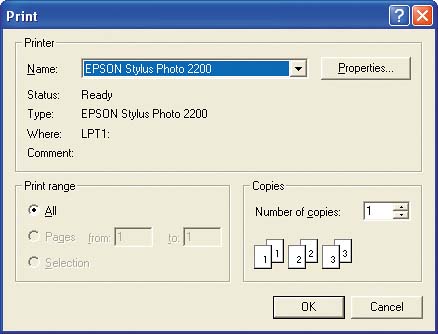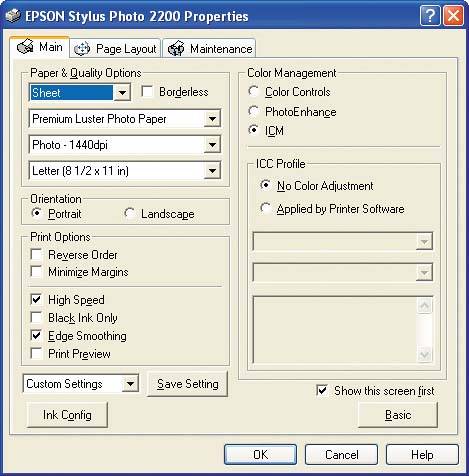In Chapter 4, we printed color management targets using a color management application that supports built-in printing. Because not every profiling solution supports built-in printing, this appendix covers the process of printing printer targets from Adobe Photoshop.
1. | Launch Photoshop and open the color management target for your printer. For this exercise, we'll use the same target we printed in Chapter 4, the X-Rite PULSEColorElite target for RGB printers.
Photoshop presents the Missing Profile dialog box, because the target does not contain an embedded profile.
|
2. | Choose Leave As Is (Don't Color Manage), which tells Photoshop not to convert the file to a working space. Click OK.
Figure A.1. 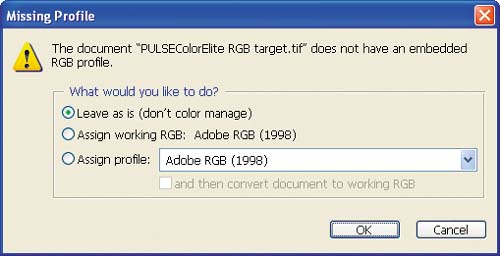
We do not want Photoshop to apply any color management to the target, because this would affect the results of the profile.
|
3. | Ensure that the file has opened correctly by checking the information area in the lower left of the image window. It should say "Untagged RGB" if you've opened the RGB target, or "Untagged CMYK" if you've opened the CMYK target.
Figure A.2. 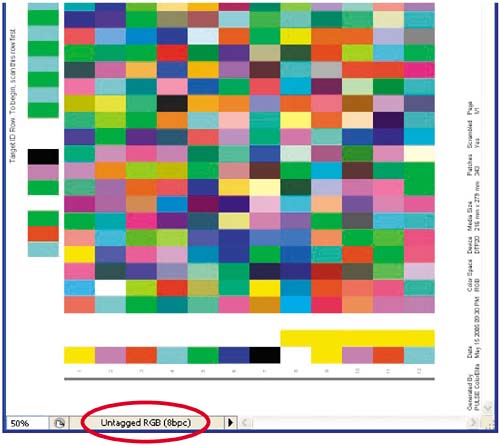
|
4. | From the main menu, choose File > Print with Preview.
|
5. | In the Print dialog box, click the More Options button and then select Color Management from the pop-up menu.
Figure A.3. 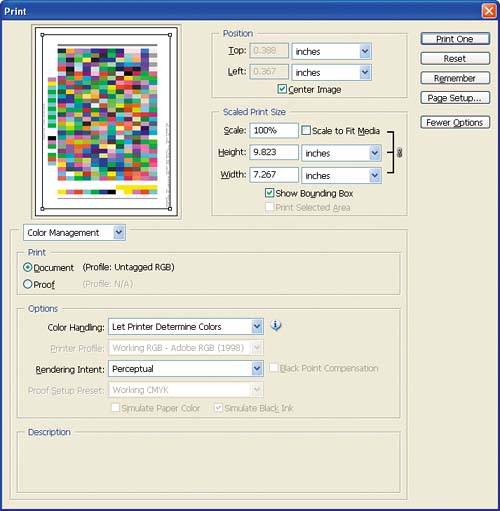
|
6. | In the Print section, choose Document (Profile: Untagged RGB). In the Options section, from the Color Handling drop-down menu, choose Let Printer Determine Colors.
By making these selections we're telling Photoshop not to color manage the file but instead send it straight to the printer. The goal is to capture the printer's native gamut. Applying any color management will affect the results.
|
7. | Click Print, and in the print driver dialog box that appears, choose your printer from the list. Click the Properties button.
Figure A.4. 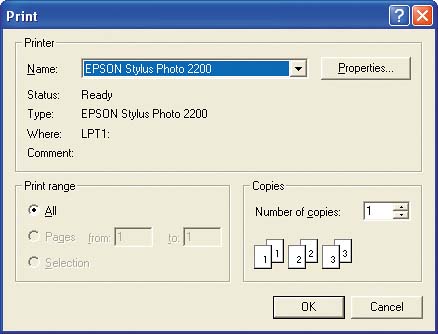
The Properties dialog box for your printer appears.
Figure A.5. 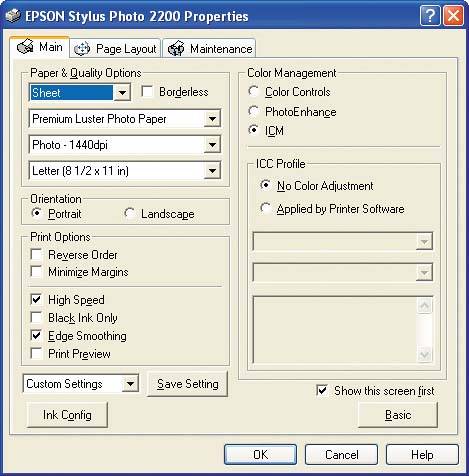
Note  | The next several steps involve setting the printer options in the printer's Properties dialog box. It is essential to configure the printer options properly to ensure that the target is printed correctly. |
|
8. | Select the paper type.
For many printers, this option controls the amount of ink the printer uses. If the paper you're using is not listed, either check with the paper manufacturer or choose the closest available setting.
Tip  | When printing using a profile, it's ideal to use the exact printer settings that were used when creating the profile so it's a good idea to save the settings in the printer's Properties, if your printer driver allows you to do so. |
|
9. | Select a resolution appropriate for printing photographs or high-quality graphics. On the Main Properties page for my Epson Stylus Photo 2200, I've selected Photo 1440dpi.
|
10. | If you have the option, disable any automatic settings and turn off color management.
The Epson Stylus Photo 2200 driver requires me to first select ICM from the Color Management options before I can select No Color Adjustment. While your printer settings may be different, be sure to disable color management in the driver if possible. This ensures that the target is being printed without any color management adjustment from the printer driver.
|
11. | When you're finished configuring the settings, close the Properties dialog box and click OK in the Print dialog box to print.
|
12. | When printing is finished, examine the target to make sure that each color patch is solid. If there are any scratches or lines, reprint the target. Once you have successfully printed the target, return to your profiling application to begin measuring the printed target.
|