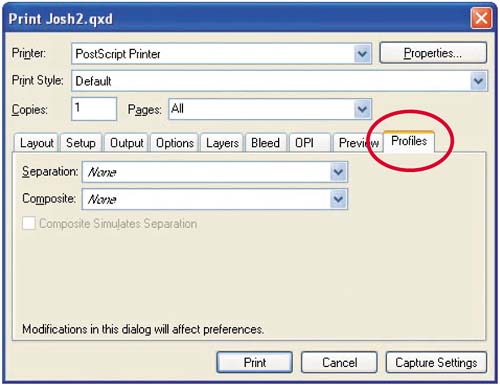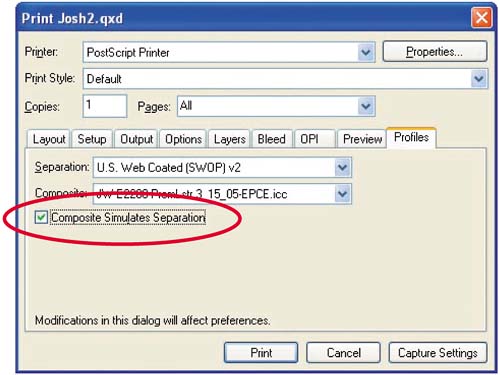| If you design pages in QuarkXPress, you undoubtedly will want to create color-managed hard-copy proofs. The next exercise shows you how. But first, be aware that QuarkXPress supports printing with color management only when the printer is a PostScript or PostScript-compatible device. If your printer isn't PostScript compatible, see the next section for information on how to convert a QuarkXPress document to an Adobe PDF file so that you can create a color-managed hard proof from a non-PostScript printer. Note  | Third-party PostScript RIPs are available for non-PostScript-compatible printers, such as the Epson Stylus Photo 2200. One such RIP, ImagePrint, is covered in Chapter 11. |
1. | Launch QuarkXPress.
| 2. | Choose File > Open and then navigate to and open the file Sample Quark File Finished.qxd, located in Windows XP Color Management Project Files > Chapter 9.
| 3. | Choose File > Print.
| 4. | In the QuarkXPress Print dialog box that appears, click the Profiles tab.
Figure 9.12. 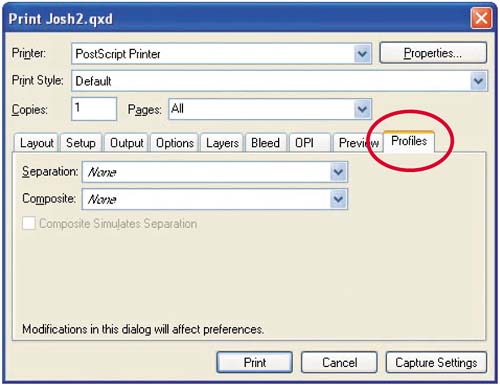
The Profiles tab contains three proofing controls:
Separation lets you select a CMYK profile for separations. All color data will be converted from its source color space to the selected profile and then separated into grayscale files representing data for CMYK (or even more inks, depending on the profile). Separations are actually enabled on the Layout tab of the Print dialog box. Composite lets you to select a profile for printing the document to a desktop printer or proofing system. All color data will be converted from its source color space to the selected profile. Composite Simulates Separation instructs QuarkXPress to simulate the separation device on the composite device. For example, if you want to proof on a desktop printer a document's appearance on press, you would choose the press profile from the Separation drop-down menu, choose the profile for your desktop printer from the Composite menu, and select the Composite Simulates Separation check box.
| 5. | From the Separation drop-down menu, choose U.S. Web Coated (SWOP) v2 (or the profile you use to separate your documents for press).
| 6. | From the Composite drop-down menu, choose the profile for your desktop printer or proofing device.
I have selected the custom profile for my Epson Stylus Photo 2200 printer. I have the optional PostScript RIP, which I use for proofing.
Figure 9.13. 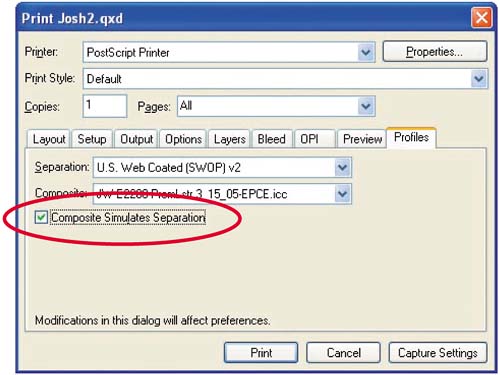
| 7. | If you want to see a proof of the document as it will look when separated for press, select the Composite Simulates Separation check box. Keep in mind that the proof may not be exact, depending on the differences in gamut between your desktop printer and the press profile used for press.
This proofing option is similar in concept to the proofing option in Photoshop, except that we're proofing a page made up of several elements, compared to a single image.
| 8. | Click the Print button.
| 9. | Follow the steps of the previous exercise to choose your media and to disable color management in your printer driver. When you're done, click Print to return to the QuarkXPress Print dialog box and then click Print to start printing.
|
If your desktop printer is not PostScript compatible, you can use PDF to proof QuarkXPress files with color management. In the next exercise, we'll create, proof, and print PDF files. |