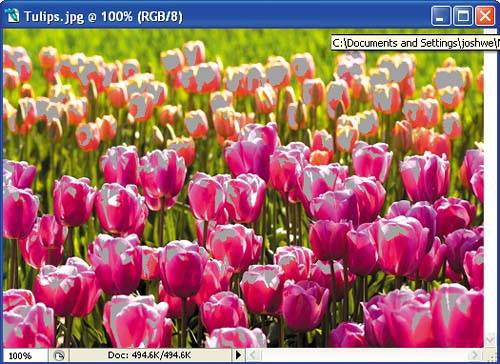Checking for Out-of-Gamut Colors
| < Day Day Up > |
| One of the key reasons why color often does not match between devices is that it may be out-of-gamut for the device it's being reproduced on. In other words, the device simply cannot reproduce that color. Note
If you are soft proofing an image that contains out-of-gamut colors, the soft proof on your screen will be displayed with gamut mapping, meaning that the out-of-gamut color will be displayed as the next-closest reproducible color (hence the reason it looks different when soft proofed on the screen). Gamut mapping brings out-of-gamut colors into gamut. The rendering intent determines which in-gamut color is selected to replace the out-of-gamut color. If the colors are only slightly out of gamut, the effect may be subtle. In any case, it's often useful even important to know which colors are out of gamut. Using Photoshop's Gamut Warning FeatureLuckily, Photoshop offers a feature called the Gamut Warning, which lets you see whether any of the colors in an image will be out of gamut for your selected printing device. Gamut Warning uses the settings in Customize Proof Condition dialog box to determine the target output device, and then it compares the colors in the image to the gamut of the profiled device. It displays any out-of-gamut colors in gray. Gamut Warning is a useful feature in conjunction with soft proofing.
|
| < Day Day Up > |
EAN: 2147483647
Pages: 103