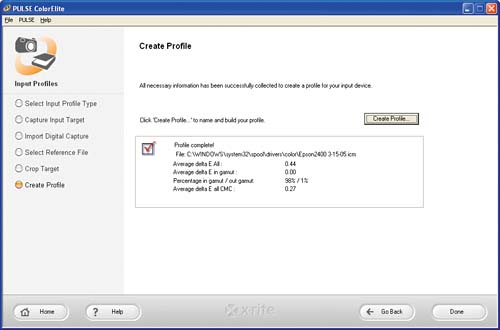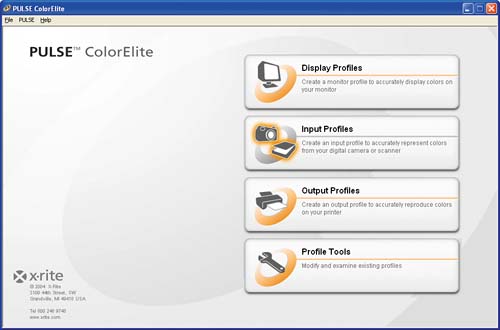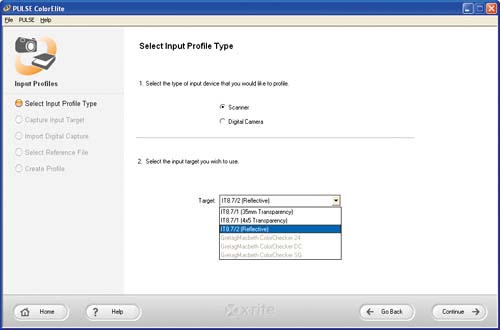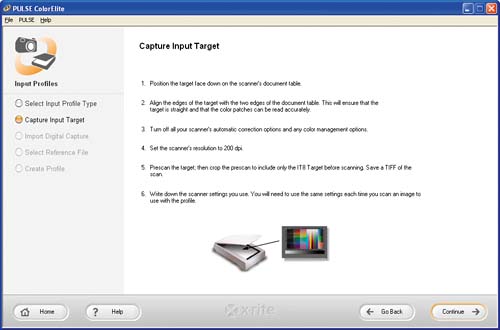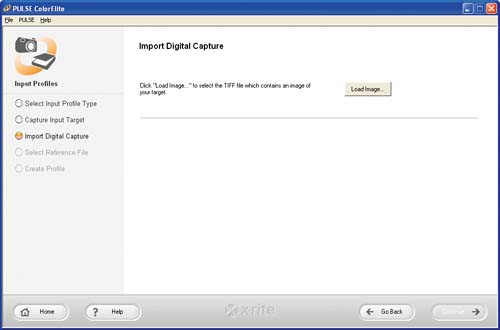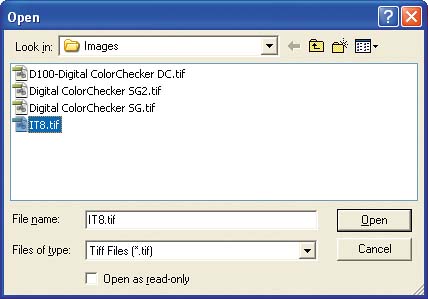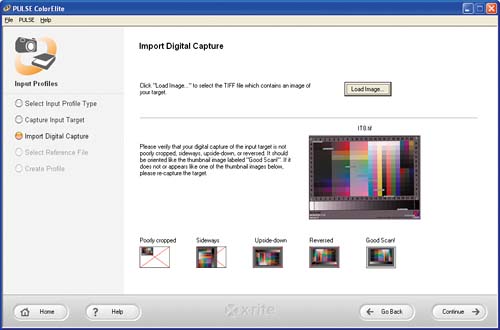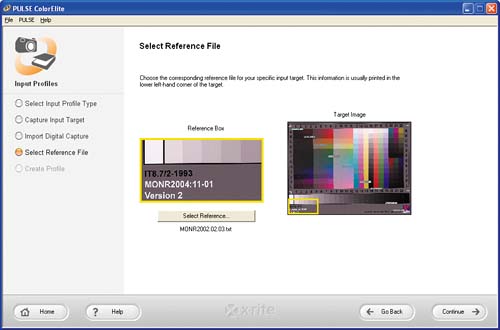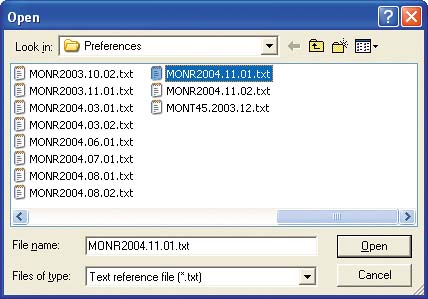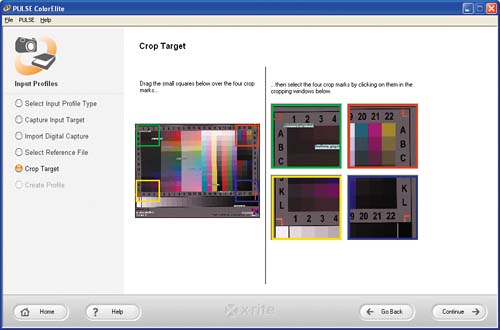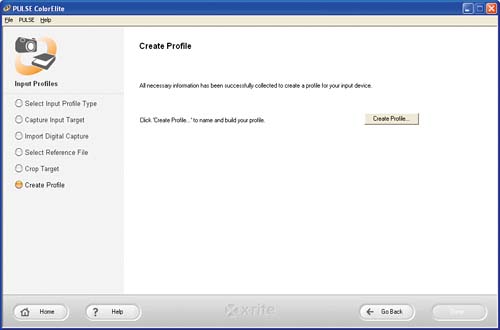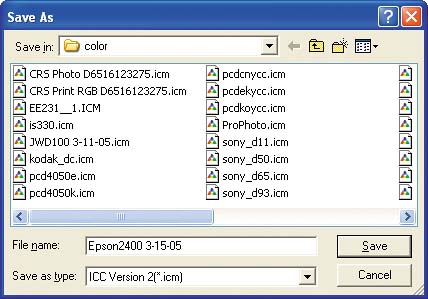| Scanner profiles improve the consistency and predictability of your color images and save you time. Creating scanner profiles is easy and straightforward: you scan a target, and the profiling software compares the scan to reference data for that target and generates a profile. Note  | There are no targets for negative film. This is largely due to the challenge of scanning negatives, caused by the orange mask in the negative. |
To create a profile for your scanner, you will need profiling software, a target, and the target reference file. Ideally, you want the target to be the same film or paper type as the original you're scanning. For example, if you're scanning a print (also known as a reflective image), your target should be reflective; if your image is on transparency or film (also known as a transmissive image), your target should be transmissive. The most common target is the IT8 target IT8.7/1 for transmissive media, IT8.7/2 for reflective media although there are others. Whichever target you use, you must have its accompanying reference file, which includes the target's unique measurement data. The profiling software will compare the data from the scan of the target to the data in the reference file to make the profile. Some profiling packages allow you to create your own reflective target by printing an image file of the target. The process is straightforward: first you print the target, then measure the target to determine the color values, and then you scan the target. The software uses your measured values as the reference file. Preparing to Profile Your Scanner Here are a few guidelines to keep in mind when scanning the target: Clean the target before scanning. Crop the target using the crop marks (see the example in the follow-ing exercise). Select a moderate resolution: 150 dpi will suffice; any greater resolution is not necessary and will result in longer processing times. Use 16 bits if supported. A bit depth of 16 bits captures more color data for the profiling software to work with. Straighten the scan in Photoshop if necessary. If the scan is not straight, the profiling software will have difficulty finding the patches, resulting in profile errors. Don't adjust the resulting scan except to straighten it. Don't embed a profile in the resulting scan.
Here are some guidelines for creating good scanner profiles: Keep settings consistent: whatever settings you select to create the profile, use them to scan images. If your scanner software can save settings as presets, use this feature to ensure consistency. Turn off your scanner's automatic adjustment features. If you can't turn off the automatic modes, you'll have a hard time profiling the scanner. Turn off sharpening in the scanner, and sharpen in Photoshop. The easiest solution is to use the default scanner settings, which are often wide open, and edit in Photoshop. Tip  | If you send your images out to be scanned, ask the service bureau to embed the scanner profile in the saved image. If the service bureau staff will be editing the image for you, insist that they embed the Photoshop working-space profile in the saved file. |
With some scanners, you can use a display profile for onscreen previews. This improves the accuracy of the onscreen preview because the profile factors in the unique characteristics of your display another reason to create a custom display profile! Options such as Applied Science Fiction's Digital ICE and GEM features can be left on as they don't affect color management
Using a Target For the purpose of this exercise, we'll use X-Rite PULSE ColorElite and the accompanying scanner target. Other profile-creation suites include comparable functionality. 1. | Launch X-Rite PULSE ColorElite. By default, it opens to the home page. Select Input Profiles to begin profiling your scanner.
Figure 4.43. 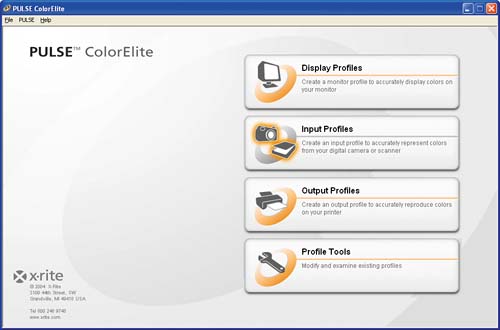
| 2. | Select the Scanner radio button. Open the Target menu in the lower half of the window and select the type of target that you will scan.
Figure 4.44. 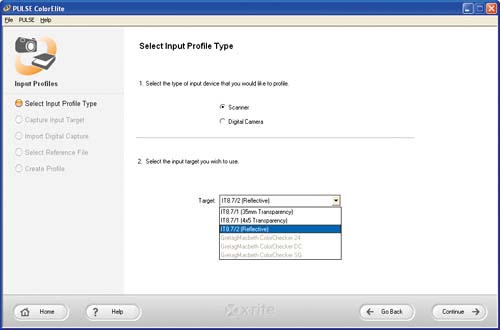
Select the type of target that corresponds to your scanner. X-Rite PULSE ColorElite includes an IT8.7/2 (Reflective) target.
| 3. | Scan the target using your scanner's software, following the profiling software's instructions.
Figure 4.45. 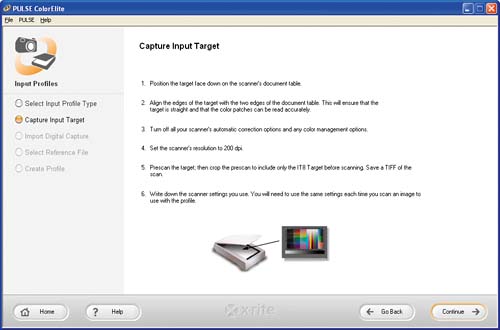
It's important to disable any automatic settings and color management in the scanner software. The goal is to capture the target without having the scanner software change the scan.
Be sure to note the settings used to scan the target; you'll want to use the same settings when scanning images.
| 4. | When you've finished scanning the image, return to X-Rite PULSE ColorElite and click the Load Image button.
Figure 4.46. 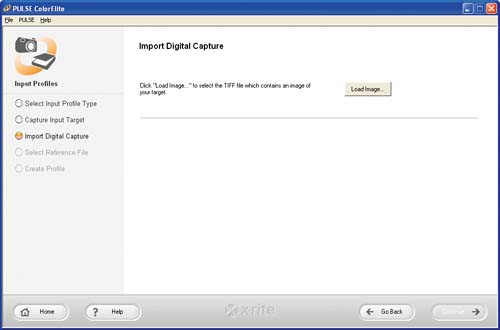
| 5. | Navigate to the location of the scan of the target and click Open.
Figure 4.47. 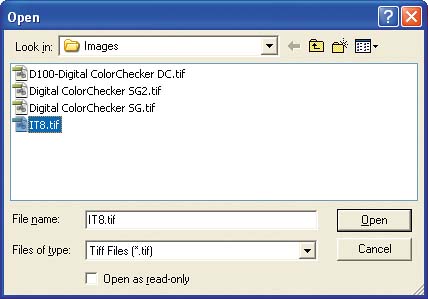
| 6. | X-Rite PULSE ColorElite will display the resulting scan. Be sure that your scan is properly cropped and oriented, as shown in the following illustration. Click Continue when you're satisfied with your scan.
Figure 4.48. 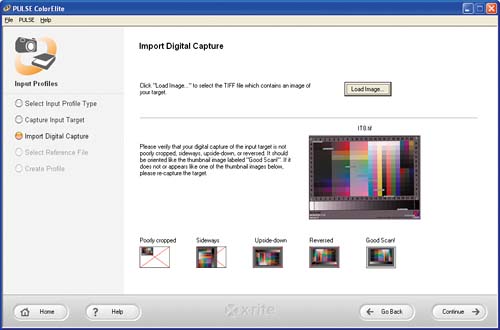
| 7. | Select the reference file that corresponds with the target you scanned. X-Rite PULSE ColorElite highlights the section of the IT8 target that includes the reference number. Click the Select Reference button.
Figure 4.49. 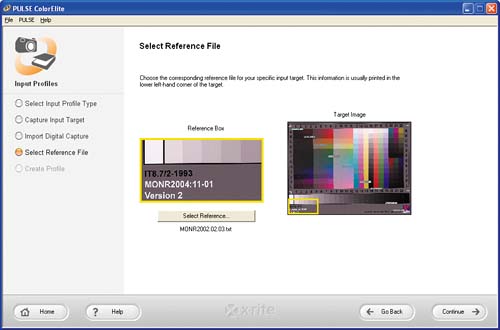
The reference file contains the known values for the corresponding target. X-Rite PULSE ColorElite provides support for different scanner target files, any of which can be used as long as you have the accompanying reference file. This exercise uses the reference file that accompanies the target included with X-Rite PULSE ColorElite.
| 8. | Navigate to the directory where the reference file is located and click Open. Note that X-Rite PULSE ColorElite automatically goes to the directory where it stores its references files. If you are using a different target, navigate to the directory where you have stored the accompanying reference file.
Figure 4.50. 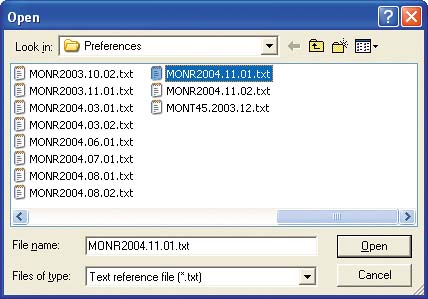
| 9. | The IT8 target needs to be cropped to ensure that only the proper patches are used in calculating the profile. Select the crop mark in each corner, as shown in the following illustration. Click Continue when you're finished.
Figure 4.51. 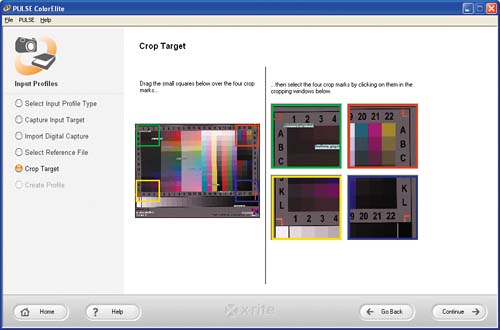
| 10. | Select the Create Profile option to begin the profile-creation process.
Figure 4.52. 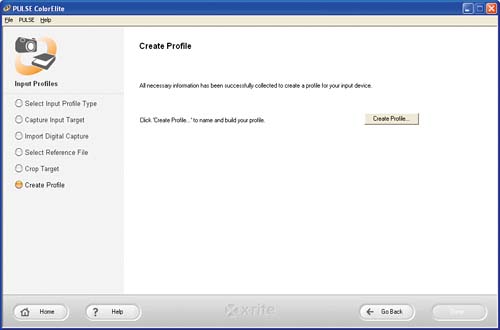
| 11. | Enter a descriptive name for the profile. Then click Save.
Figure 4.53. 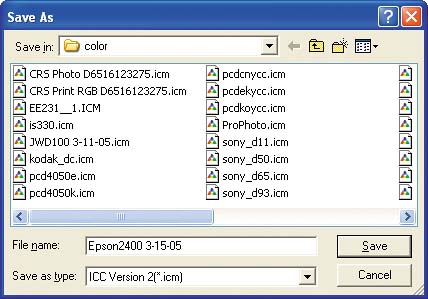
I recommend including the scanner name, the date the profile was created, and the film type in the profile name.
| 12. | X-Rite PULSE ColorElite creates the profile, saves it the proper directory, and displays some statistics about the profile. Click Done if you want to create additional profiles, or close X-Rite PULSE ColorElite if you're finished.
|
Figure 4.54. 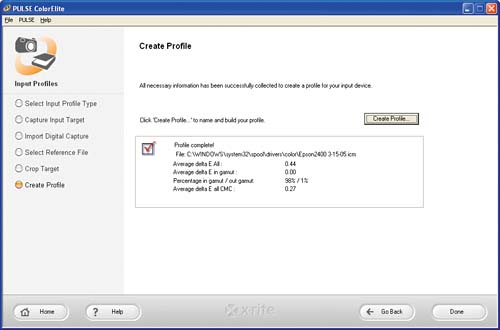
|