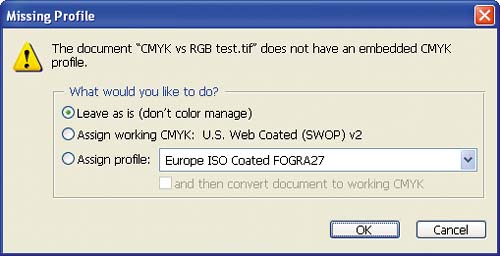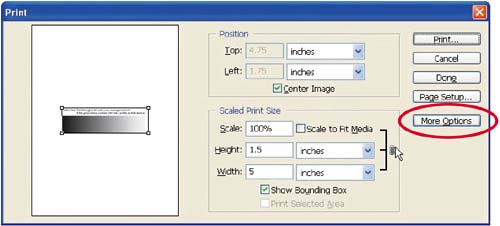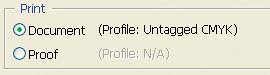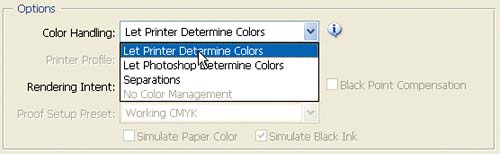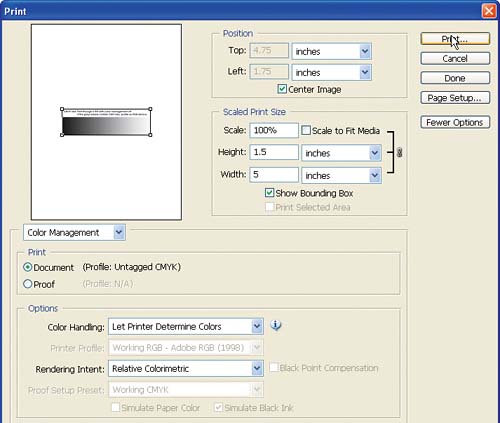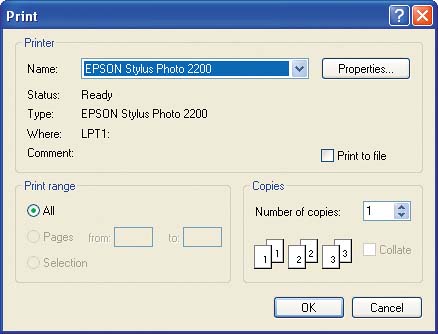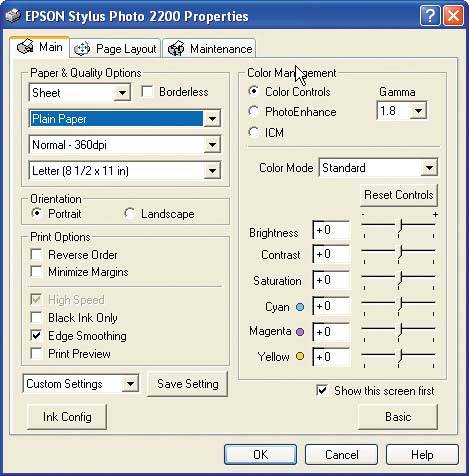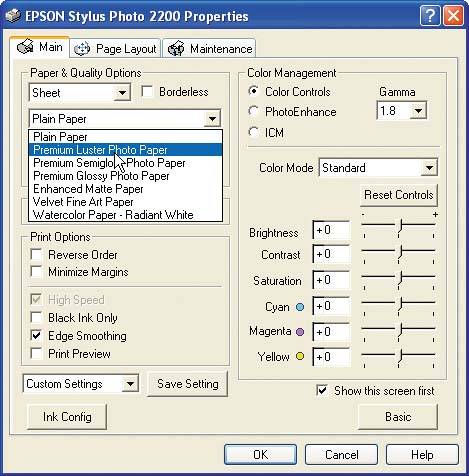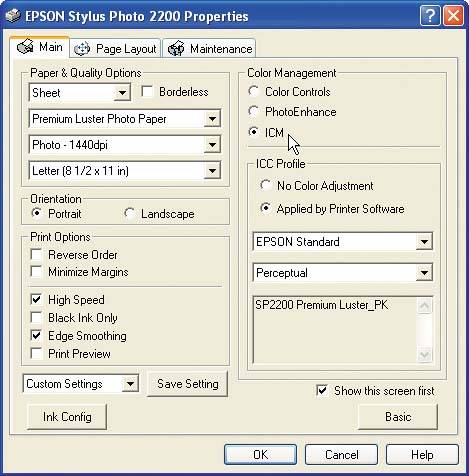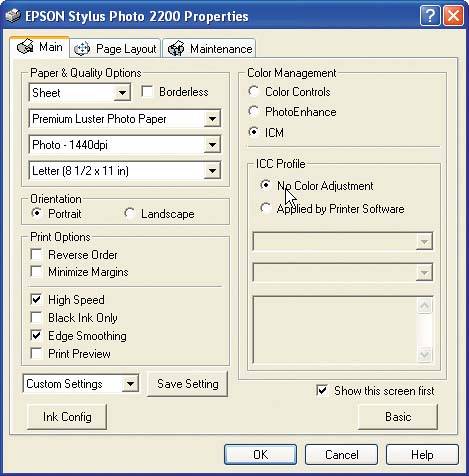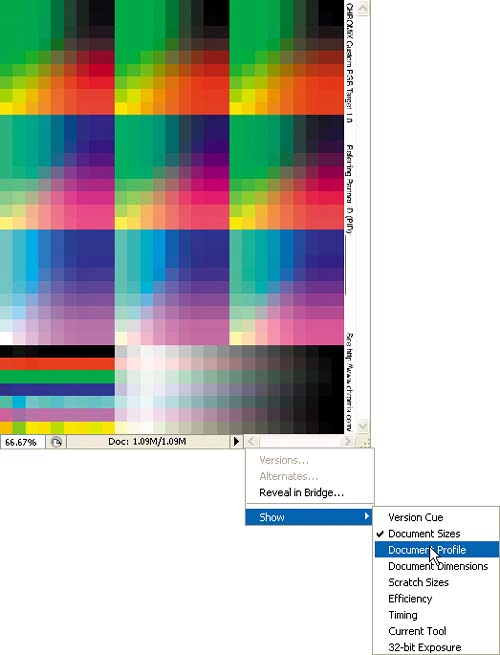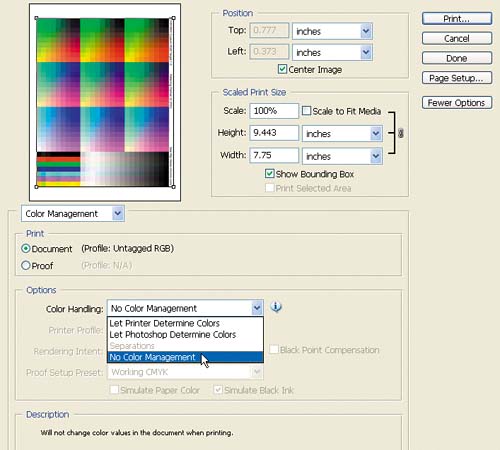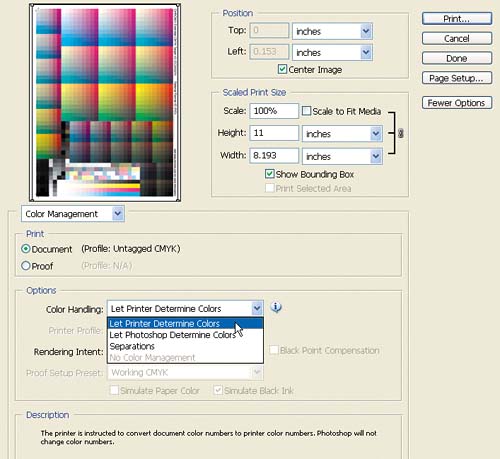| If you're serious about viewing and printing more accurate and predictable color, you will need to create custom profiles for your devices. Good custom profiles will capture the unique characteristics of your devices, so they'll provide much better results. So how do you get good custom profiles? You can create them yourself, which you'll learn to do in Chapter 4, or you can pay someone else to make them for you. Let's explore the latter option now. Profile Creation Services If you want custom profiles without having to build them yourself, you can choose from two types of services: full-service providers and Internet-based mail-order services. Like consultants, full-service providers come to your office or studio and create profiles for each of your devices and help set up your system. These services are typically expensive, but if you don't have the time or equipment to implement color management yourself, they present a viable option. Check with your service bureau for a list of profile service providers. Another option is to use a mail-order profiling service to create custom printer profiles. These services provide you with the target file for your printer type, along with printing instructions. You simply print the target and mail it to the company. The chart is then measured with a spectrophotometer to obtain values for each color patch. Software is then used to compare measured data to the device-independent data. A short time later, you'll receive the profile (via e-mail or a Web site). If you use different paper and ink combinations, you can have profiles made for each combination. These services yield excellent results for a minimal investment generally you can get a high-quality profile built for under $100. Some profiling services will also create scanner and digital camera profiles, although this procedure is less straightforward. For example, you would have to send your digital camera to the company, which you may not want or be able to do. (Shipping aside, camera profiling has its own intrinsic challenges, which will be discussed in more detail in Chapter 4.) Scanners can be profiled more easily; the service sends you the target, and you send a scan of the target along with the target back to them. They generate the profile and provide it to you via e-mail or the Web. Most profiling service providers will also create press profiles. The process is the same as for desktop printer profiling, except that the profiles are created using multiple targets, ideally from the beginning, middle, and end of the press run. The results are averaged into a single profile to accommodate variability throughout the press run. The profiles can also be created with different levels of black generation. You should be aware of two potential challenges with profiling services. First, it can be difficult to select a service and know that you're getting a good product. As with any other service, you should get references or a guarantee to ensure a high-quality product. Here are some questions you should ask to help ascertain whether the service provider is dependable: What type of device do you use to create profiles? The provider should be using a spectrophotometer. It doesn't need to be the most expensive, top-of-the-line model, but you want it to be a high-quality instrument. How often do you calibrate this device? The device should be calibrated each time a target is measured. Do you create multiple sets of measurements and average them to reduce errors and anomalies? A profile created by measuring multiple targets and averaging the results is ideal but not essential. This is a feature of higher-end, more expensive services. What type of validation do you perform on the profile? Ideally, the profile is validated both by visual inspection and with software tools. Visual inspection involves printing a test image that includes a wide range of colors and examining it to ensure that there are no artifacts and the image reproduces as expected. Software inspection tools will display the results in both curve and 3D charts, allowing comparisons with other profiles. What type of guarantee do you offer? You should get a money-back guarantee, but it's also your responsibility to make sure that you know how to use the profile correctly.
Another issue to consider when purchasing output profiles from a specialized provider is that your printer's output may change over time, as the device itself ages or the manufacturer changes the inks or paper you use. This is called drift, because the color begins to drift from its original quality. The likelihood and degree of drift really depend on the device and on the controls that the manufacturer uses in making the inks and paper. You can easily determine if there has been any drift in your printer by creating a reference file and reprinting it over time. For example, each time you change inks, you can print the reference file using the same settings and compare it to the original reference print. If the prints are different, your best option is have a new profile created. Note  | A reference file should contain a range of colors. A target used for creating profiles, such as the one used later in this chapter, can be a good reference. You can also create a reference file from your own images. For instructions on printing the reference file, follow the "Applying Color Management During Printing" exercise in Chapter 6. |
Some service providers offer a subscription service to address the issue of drift; you can pay an annual fee and have new profiles created several times a year. Determining Your Printer's Native Color Space Once you've selected a profile-creation service, you need to obtain printing instructions and the appropriate profiling target for your printer, which can typically be found at the service's Web site. Most services will provide target files for both RGB and CMYK printers; you'll need to be sure to select the correct target for your device. Desktop printers are either RGB or CMYK; printing presses are CMYK. The color mode of your printer is determined by the printer's driver or controller not necessarily by the number of inks used to print. For example, most inkjet photo printers use six or seven inks but are considered RGB because the driver expects RGB data. If it receives anything else, it first converts it to RGB before converting to the printer's native space a proprietary process handled in the driver. Printers that include a RIP, or raster image processor, such as PostScript, are typically CMYK. If you're unsure whether your printer is RGB or CMYK, use the following exercise to find out. To be safe, you can always send the service both the RGB and CMYK targets; it will be easy for the service to determine the printer's correct color mode. 1. | Launch Adobe Photoshop CS2 by selecting its application name or icon in the Start menu.
| 2. | Choose File > Open, navigate to Windows XP Color Management Project Files > Chapter 3, and open the CMYK vs RGB test.tif file.
We'll use this test file, provided by the profile-creation service provider Chromix, to determine if your printer is an RGB or CMYK device.
| 3. | If Photoshop presents the Missing Profile dialog box, select "Leave as is (don't color manage)."
Figure 3.2. 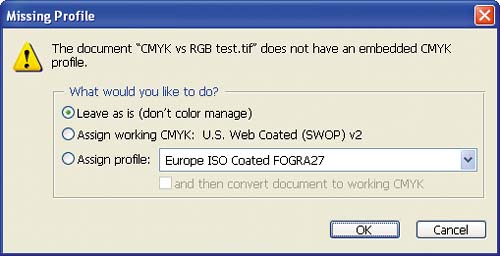
This setting tells Photoshop not to convert the file to a working space. We don't want to apply any color changes to the reference file.
| 4. | Click OK. Photoshop displays the reference file, an untagged CMYK file of a gray ramp.
Figure 3.3. 
| 5. | Choose File > Print with Preview. In the Print dialog box, check the More Options box to display the full Print dialog box.
Figure 3.4. 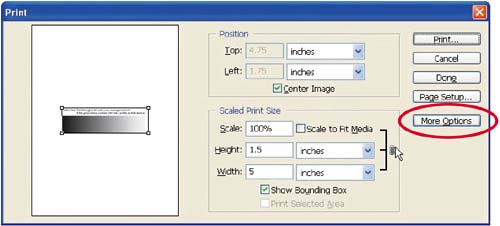
| 6. | Choose Color Management from the drop-down menu just below the preview of the image.
Figure 3.5. 
| 7. | In the Print section, make sure Document (Profile: Untagged CMYK) is selected.
Figure 3.6. 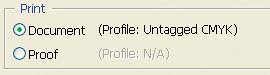
| 8. | In the Options section, from the Color Handling drop-down menu, select Let Printer Determine Colors.
Figure 3.7. 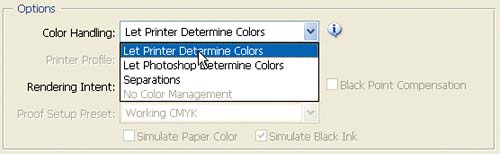
Selecting this option ensures that Photoshop will send the file to the printer without applying any color management.
The Print dialog box should now be set up as shown:
Note  | If you are using Photoshop 7 or CS, see Appendix A for instructions on how to print targets properly. |
Figure 3.8. 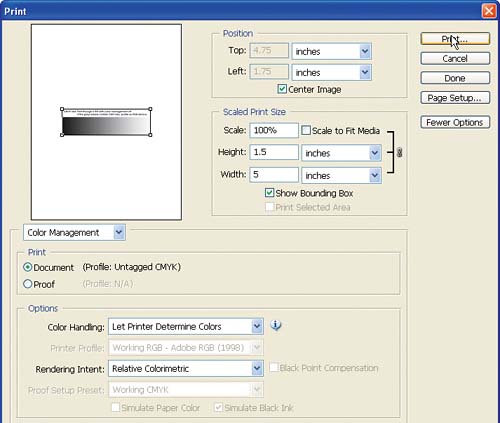
| 9. | Click the Print button. The Print driver dialog box appears.
| 10. | Make sure your printer is selected from the drop-down menu and then click the Properties button.
Figure 3.9. 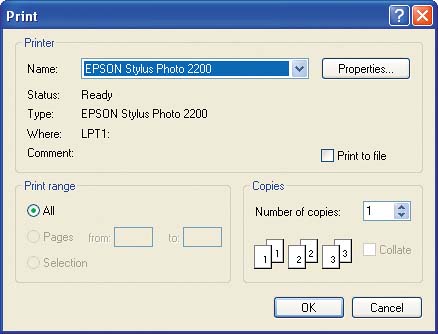
You want to disable color management in the Properties setup for your printer. The next figure shows the initial properties page for my Epson Stylus Photo 2200.
Figure 3.10. 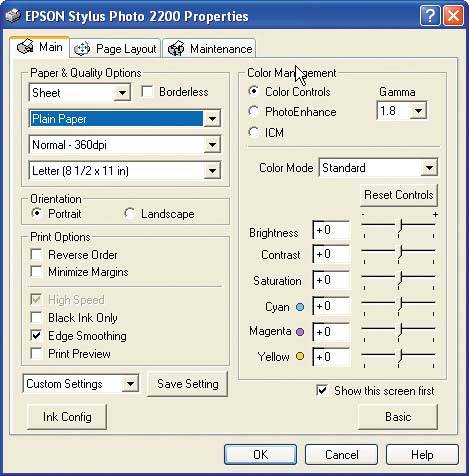
| 11. | Select the correct paper for your device.
Figure 3.11 shows the Epson Print Settings menu with Premium Luster Photo Paper chosen from the Paper drop-down menu.
Figure 3.11. 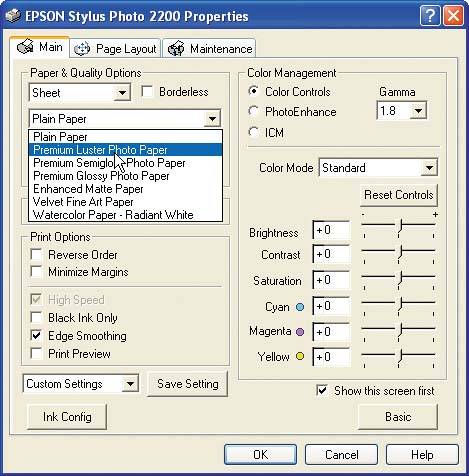
Tip  | If you have the option, disable any automatic settings in the printer driver to ensure the printer driver doesn't apply any color changes during the printing process. |
| 12. | Locate your printer's color management options and turn them off. The location of these options varies with each printer; look for them under a heading such as Custom, Advanced, or Color Management.
The next figure shows the Color Management option in the Epson Stylus Photo 2200 printer driver with ICM selected.
Figure 3.12. 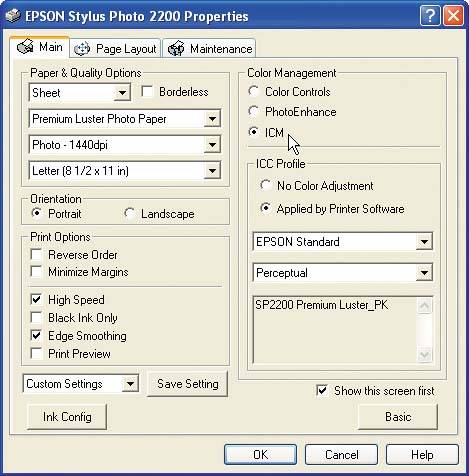
Having this option selected tells the printer driver to apply color management. However, we do not want any color management to be applied to this print job.
| 13. | Select No Color Adjustment, as shown:
Figure 3.13. 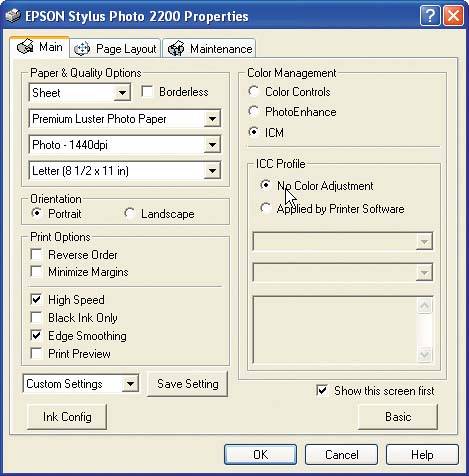
This instructs the printer driver to apply no color management to the print job.
Your printer may have different settings, but the objective is to disable any color management, regardless of whether it's being applied in Photoshop or the printer driver.
| 14. | When you're done, click OK to close the printer's Properties window; in the Print dialog box, click Print to start printing.
| 15. | Inspect the printout.
The file consists of a CMYK document with a gray (black) channel. If the printer is a true CMYK device, the gray ramp will print with black ink only and will appear neutral. If the gray ramp contains colored inks, then your printer is an RGB device and you should use the RGB target provided by the profiling service.
|
Printing a Target for Profiling Although you may ultimately use a different service provider or opt to create custom profiles, as you'll learn to do in Chapter 4 the following exercise walks you through Chromix's process of printing a target for a printer profile. You can complete this exercise using the RGB or CMYK target file included at this book's Web site, in the Chapter 3 folder, or at www.chromix.com, depending on the native color space of your output device. You can also use the coupon on this book's Web site to get a discount on your first set of profiles from Chromix. Even if you decide to acquire your printer profiles in a different way, you can follow along with this exercise to learn the typical process you would encounter in printing a target using a profiling service. 1. | Launch Adobe Photoshop CS2 by selecting its application name or icon in the Start menu.
| 2. | Choose File > Open and navigate to the Windows XP Color Management Project Files > Chapter 3 folder.
| 3. | Choose the appropriate target either CX CMYKx1 Profile Target.tif for CMYK printers or CX RGBx1 Profile Target.tif for RGB printers for your output device and click Open.
Note  | If you're unsure which target to use, complete the preceding exercise. |
For my Epson Stylus 2200, I chose CX RGBx1 Profile Target.tif.
| 4. | If Photoshop presents the Missing Profile dialog box, select "Leave as is (don't color manage)." This tells Photoshop not to convert the file to a working space. Then click OK.
Figure 3.14. 
| 5. | Ensure that the file has opened correctly by reviewing the information area in the lower left of the image window. It should say "Untagged RGB" if you've opened the RGB target, or "Untagged CMYK" if you've opened the CMYK target.
Figure 3.15. 
| 6. | If the information area displays a different setting than the Document Profile, choose Show > Document Profile from the pop-up menu.
Figure 3.16. 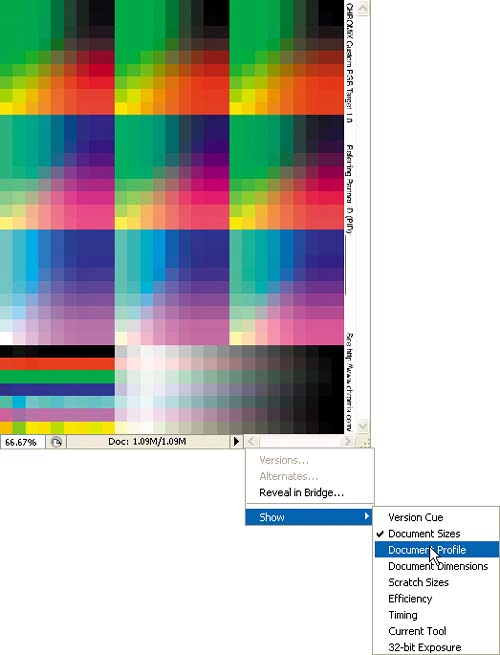
| 7. | Choose File > Print with Preview.
| 8. | If you are printing the RGB profile target, select No Color Management from the Color Handling pop-up menu in the Options section.
Figure 3.17. 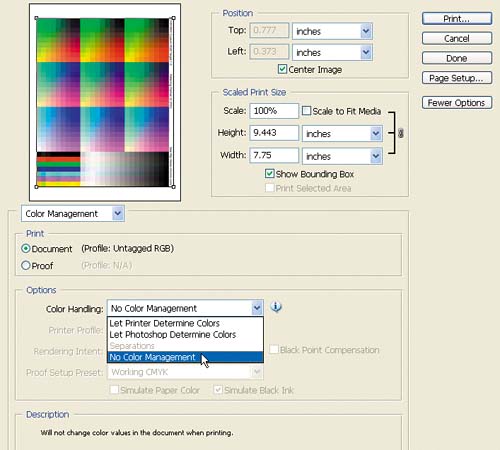
| 9. | If you are printing the CMYK profile target, select Let Printer Determine Colors from the pop-up menu.
Figure 3.18. 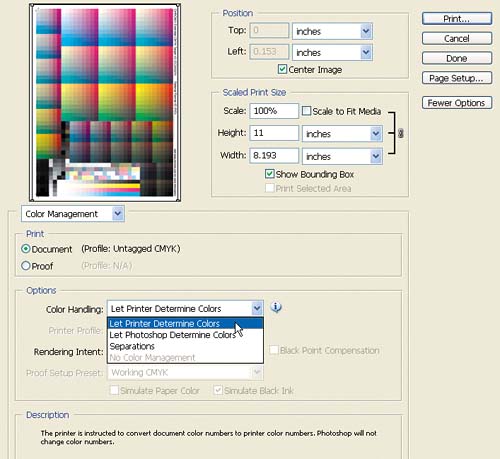
As in the preceding exercise, we're telling Photoshop not to color manage the file but rather to send it straight to the printer. The goal is to capture the printer's native gamut. If any color management is applied, the results will be affected.
| 10. | Click Print, and in the Print driver dialog box that appears, choose your printer from the list. As in the previous exercise, locate your printer's color management options, and turn them off. If you have the option, disable any automatic settings (such as by selecting Advanced Settings).
Tip  | Save these printer settings to use again when printing with the profile. It's important to always print with the same settings changing the resolution or paper type will affect the results. |
| 11. | Click Print to start printing.
| 12. | Wait until the target is dry (30 to 45 minutes for inkjet prints) before putting it into an envelope, and be sure to protect it by covering the print side with a plain, blank sheet of paper. Enclose the order form and send it to Chromix. Don't forget to include the coupon from the Web site in the envelope.
| 13. | When you receive the profile back, install it on your hard drive as described in the "Installing Generic Profiles" exercise earlier in this chapter.
|
|