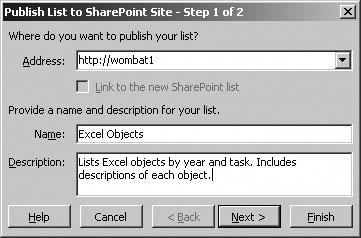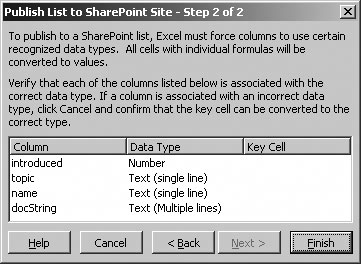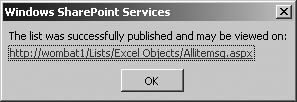1.5. Kick-Start SharePoint Wow, you're so proud of your work you want others to be able to use it. To share the list, publish it to a SharePoint site:
Note: If you don't have SharePoint, look ahead to Chapter 2 to find out how to get one for a free trial online (it only takes a few minutes).
Click anywhere on the list and then choose Data  List List  Publish List. Excel displays the first step of the Publishing Wizard (Figure 1-9). Publish List. Excel displays the first step of the Publishing Wizard (Figure 1-9). Figure 1-9. Starting to publish a list to SharePoint 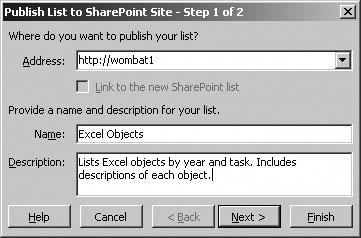
Specify the address of your SharePoint site and give the list a name and description. Click Next. If you aren't logged on to your site, Excel displays a sign-on dialog box for you to enter your user name and password. Once you're signed on, Excel displays the columns that make up the list, along with their data types (Figure 1-10). Click Finish to create the list. Figure 1-10. Choosing types for SharePoint 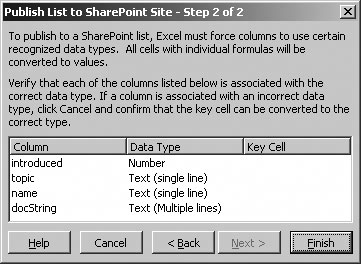
After SharePoint creates the list, it passes the address of the list back to Excel, which displays it in a success message (Figure 1-11). Figure 1-11. Success! 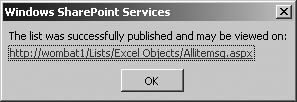
Just to make sure that it worked, click on the link in the previous success message. Excel displays the list on the SharePoint site in a browser window, as shown in Figure 1-12.
The published list looks different from the way it did in Excel. For one thing, the code you wrote is gone. Only the data remains, but authorized teammates can edit that data, sort and filter it, add attachments, create new views, and export the list to documents. Figure 1-12. Publish the list to share it on the Web 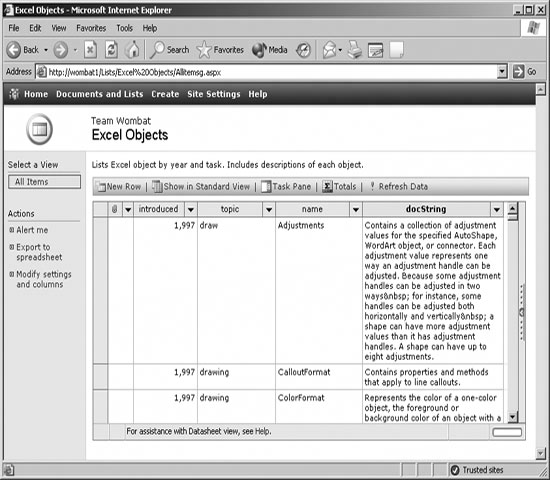
|
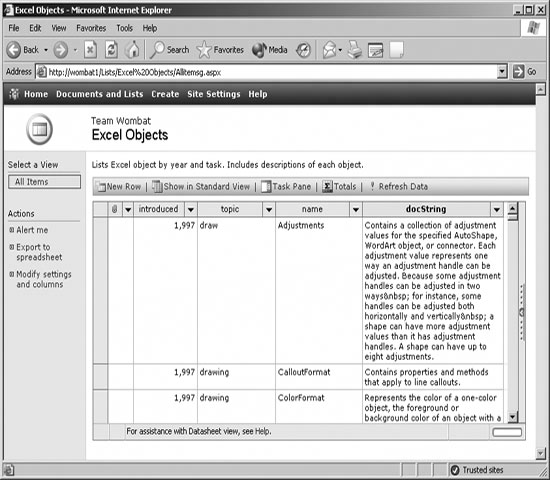
 List
List