Bonus Chapter 2: Working with Flash and FreeHand
As mentioned in the previous chapter, Flash MX 2004 and Flash MX 2004 Professional have remarkably malleable interfaces. Not happy with which panels are visible, where they are located, or if they are docked or floating? You can easily change the interface to suit your needs. In this Hands On, we're going to take a look at the steps that you need to take to create a customized interface. At the end of the Hands On, you are going to learn how to save your customized interface so that you can load it up whenever you want.
Docking Two Panels to Create a Mega Floating Panel
To dock two panels to create a mega floating panel (Figure H1.1), follow these steps:

Figure H1.1: You can combine two or more panels to create a mega floating panel.
|
| Tip | Remember that when you initially open up Flash, the panel or panels you want to use to create your mega floating panel might be docked with the interface. To undock them, follow the instructions later in this Hands On. |
1. Open any two panels by using the Window menu.
2. Click the gripper region of the panel's title bar (represented by the small dots on the left side of the title bar) and drag it toward the target panel (Figure H1.2). Notice that a ghost image of the panel appears as you drag your mouse.

Figure H1.2: When you're combining two panels, a ghost image of the dragged panel appears as you're moving it toward the target panel.
|
| Tip | You'll notice that your cursor changes when it moves over the gripper region of the panel's title bar. |
3. Move your cursor over the target panel.
4. When a black highlight appears in the target area (Figure H1.3), release the mouse button.
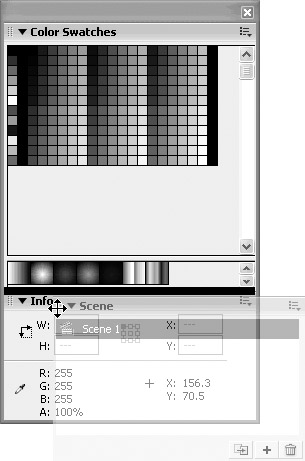
Figure H1.3: When you see a black highlight appear in the target area, release your mouse button to combine the two panels.
Docking a Panel with the Underlying Interface
To dock a panel with the underlying interface, follow these steps:
1. Use the Window menu to open the panel that you want to dock with the underlying interface.
2. Click the gripper region of the panel's title bar and drag it over the area of the interface you want to dock it with.
|
| Note | Flash MX 2004 and Flash MX 2004 Pro let you dock a panel to the left, bottom, and right of the interface. |
3. When the black highlight appears in the target area (Figure H1.4), release your mouse button and the panel will automatically dock.

Figure H1.4: Regardless of where in the interface you want to dock the panel, a black highlight will appear indicating the target region.
Undocking a Panel
While we've looked at combining two panels to make a mega floating panel as well as how to dock a panel with the underlying interface, we haven't explored how you can undock a panel from the underlying interface, thereby making it a floating panel. Let's take a look at that now.
1. Open the docked panel that you want to undock from the interface.
2. Click the gripper region of the panel's title bar and drag it away from the docked area out into the middle of the Stage.
3. When you've reached an area of the interface where you don't get a black highlight (Figure H1.5), simply release your mouse button.

Figure H1.5: When you drag your docked panel away from the underlying interface to an area where you don't get a black highlight, release your mouse button, and you'll be rewarded with a floating panel.
Saving a Custom Panel Layout
After working with Flash MX 2004 and Flash MX 2004 Pro for a while, you'll get to the point where you develop a panel layout most conducive to your working style. So you don't want to have to constantly re-create the layout every time you fire up the program, Flash MX 2004 and Flash MX 2004 Pro let you save your layout so it is accessible from the same location as a preset panel layout. Let's take a look at how:
1. Using the techniques outlined in the previous section of this Hands On, create a panel layout that is most conducive to your working style.
2. Choose Window Save Panel Layout. The Save Panel Layout dialog box opens (see Figure H1.6).
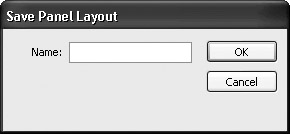
Figure H1.6: The Save Panel Layout dialog box
3. In the Save Panel Layout dialog box, enter a name for your custom layout in the field.
4. When you've finished, click OK.
From here, you can access your custom panel layout by choosing Window Panel Sets.
EAN: 2147483647
Pages: 54