Customizing Network Shapes
|
In a network diagram of any complexity, you’ll probably find that you need to move text around or revise a shape to represent a unique device. Most of the network shapes are actually groups, which means they might not always work the way you expect them to.
The sections that follow describe common editing techniques that work for network shapes. In addition, you can add titles to the page using the shapes from the Borders And Titles stencil.
| Cross-Reference | For details about shape labels, see “Using Visio Shapes to Display Text,” page 130. |
Editing Label Text
To change the text that appears in a label, you can select the shape, and then type. In past versions of Visio some network shapes didn’t work that way, but now all Visio network shapes do.
If you’re having difficulty typing a label, try clicking the Text tool on the Standard toolbar, and then clicking carefully in the text block you want to edit. Because the equipment shapes are groups, and each shape in a group can have its own text block, the “click and type” rule doesn’t always apply—text can sometimes end up in the wrong place.
| Cross-Reference | For details about text in groups, see “Adding and Editing Text in Groups,” page 96. |
| Tip | If you have entered custom property data for network shapes, you can display the value of any property as the label text for a network shape. To do this, see “Displaying Values in a Custom Callout,” page 132. |
When typing to replace a label on a network shape,
Visio creates a new label instead of overwriting the existing one
Most network equipment shapes are groups, which means that each shape in the group can have a text block and the group can have a text block. When you try to type a label, sometimes the text appears in a second label and doesn’t overwrite the existing text as you expected. It can be easier to find the text block you want to overwrite when you click a group using the Text tool rather than the Pointer tool. You can also open a group in the group window by selecting the shape and then clicking Edit, Open Group or, if the shape has a name, Open <Shape Name>.
Repositioning Labels
What if you want to move the label? The intention of the network shapes is to make this easy, but in practice, the shortcut is sometimes tricky to use. Shapes include a yellow control handle that you can drag to move the shape’s text block, or label, as Figure 14-11 shows. Sometimes the handle seems sticky, and the label lurches farther than you intended. It can help to zoom in very closely, but it might just be quicker to use the manual method of moving a text block: click the Text Block tool on the Standard toolbar (it’s located under the Text tool), and then drag the label exactly where you want it.
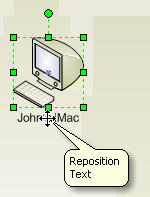
Figure 14-11: Pause the pointer over a control handle to display a ScreenTip about the handle’s purpose. Labels on network shapes are designed so that moving the control handle repositions the label.
| Tip | Use Shift+Ctrl+click to quickly zoom in on a drawing page. |
Adding a Background Behind Text
Connectors in a network diagram can run right through your labels. Sometimes it’s impractical to move the labels out of the way, but you can make the text more readable by placing a solid-color background behind it. There are a couple of ways to do this, but this technique is probably quickest:
-
Select a shape with a label, and then choose Format, Text.
-
Click the Text Block tab in the Text dialog box.
-
In the Text Background section, select Solid Color, and then choose a color from the list box.
-
Click OK to fill the area behind the shape’s text with the solid color you selected. If you type more text, the area of solid color is adjusted to fit.
Editing Network Equipment Shapes
Regardless of the number of equipment shapes in Visio, there never seem to be enough. You can customize any network shape to simulate a device that isn’t included. Most of the network shapes are groups. If you open the shape in the group window, you can then use the Format, Special command to identify its type as Figure 14-12 shows. To edit the shape ungroup it so that you can work with its constituent parts. When you’re done editing, you can regroup all the parts again.
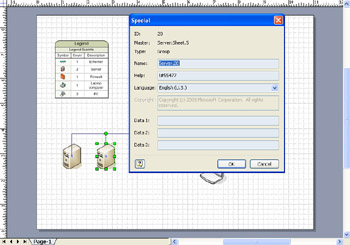
Figure 14-12: The Special dialog box (Format, Special) indicates which shapes are groups.
| Cross-Reference | For details about editing groups, including locked shapes within a group, see “Working with Groups,” page 668. |
A connector line shows through text even though the text background is solid
If you used the technique in the previous section, “Adding a Background Behind Text,” to add a solid-color background to a label, but the connector line still shows through, the problem might be with the shape’s stacking order. The label needs to be on top of the connector. If the connector is on top, its line will continue to show. To adjust stacking order, select a shape, and then choose Shape, Order, Bring Forward. If necessary, repeat until the line no longer appears.
Now you’re ready to edit your shape, but where should you do it? If you edit a shape on the drawing page, you’re changing just that shape. If you want to make the same change to a dozen shapes, you don’t want to edit them one by one. Here are some options:
-
Edit a master shape on the document stencil If your diagram includes copies of a shape, and you want to change them all, you can edit the master shape on the document stencil. When you save your changes, every shape in your drawing that is an instance of that master will be updated. To display the document stencil, choose File, Shapes, Show Document Stencil. Right-click the shape on the document stencil that you want to change, and then choose Edit Master.
-
Save an edited shape as new master shape You can revise one shape, and then save it as a master on a stencil that you have created. That way, you can reuse the master to create copies of the shape in your diagram. To save the shape as a master, drag the shape onto a stencil that you have created.
Tip You can make a custom stencil by selecting File, Shapes, and then selecting New Stencil. You can add a shape to a stencil that you have previously created by selecting File, Shapes, My Shapes, and then choosing a stencil.
Editing Network Cables and Connectors
Methods for changing the look of connectors in a network diagram vary depending on the shape you use. All of the assorted connector shapes, including lines you draw with one of the drawing tools, are instances of what’s called a 1-D shape in Visio. Among other things, this means that any topic in this book about 1-D shapes applies to network connectors as well. You can work with 1-D shapes or connectors as follows:
-
To label a connector, select the connector, and then type.
-
You can apply a line pattern to a network connector to show connections as dashed or dotted lines. Select a pattern from the Line Pattern tool to format your connector.
-
You can change the connector color as you would any other line. Select the shape, and then choose a line color with the Line Color tool.
| Cross-Reference | For details about how text works on labels, see “Adding Text to Lines and Connectors,” page 93. |
|
EAN: 2147483647
Pages: 209