Starting a Network Diagram
|
The tools in Visio Standard and Visio Professional work best for creating high-level logical designs for presentations and proposals. These high-level network diagrams need to be accurate, but you typically don’t need to show specific network equipment in detail, as Figure 14-1 shows. Both Visio Standard and Visio Professional include shapes for diagramming a small-sized or medium-sized network; Visio Professional simply includes more shapes.
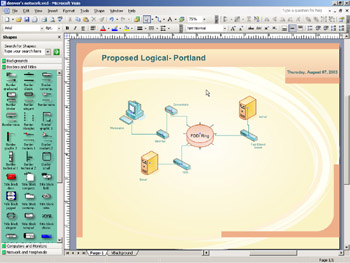
Figure 14-1: A high-level logical network diagram provides a useful visual for reports, proposals, and presentations.
The bit about diagramming a “small-sized to medium-sized network” is important. What you’re doing is dragging Visio shapes that look like network equipment onto the drawing page, one by one. One network specialist in a Visio focus group complained that Visio wasn’t much better than using pen and paper. That’s an extreme view, but it represents a valid point for people in charge of large networks. You’ll probably want a more automated tool if you want to show every hub, router, and workstation on your network. That tool used to be Visio 2000 Enterprise Edition, which included the AutoDiscovery And Layout tool. Although that product is no longer supported, its automated tools are still available as add-ins.
What if you need more detailed documentation for troubleshooting or asset management? Your network diagrams can include this type of information, such as a device’s model, tracking number, and network address. Network shapes include built-in custom properties, which you can use as data entry fields to store detailed attributes with each shape. In turn, the data you enter helps you troubleshoot problem areas, generate cost estimates and other reports, and perform quick inventories.
Choosing a Network Template
To start a new network diagram of any type, it’s best to start with a template, which opens up the stencils containing the shapes you’ll need and sets up the drawing page for you. Depending on the Visio product version you have, you might not have much of a choice when it comes to choosing a network template. Visio Standard includes only one (Basic Network). Visio Professional includes several more, as well as all the shapes that are in Visio Standard.
Visio Standard Network Tools
If you have Visio Standard, you have the Basic Network template, which is useful for diagramming a simple network. Figure 14-2 shows a simple network diagram in Visio Professional. When you start a network diagram with this template, Visio opens an unscaled, letter-sized drawing page and the following stencils:
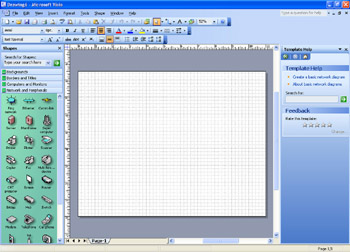
Figure 14-2: Both Visio Standard and Visio Professional include the Basic Network template, which was used to diagram this e-commerce server.
-
Computers And Monitors As the name implies, this stencil includes PCs, iMacs, tablet computers, and monitors.
-
Network And Peripherals This stencil includes everything from network connection shapes, such as the Ring Network shape, to servers, bridges, and hubs. It also contains mainframes, network controllers, cell phones, modems, firewalls, and even a legend.
-
Borders And Titles This stencil contains a set of ornamental page borders and title shapes for identifying your diagram.
-
Backgrounds This stencil contains decorative images for formatting the background of your diagram. The Background World and Background Expedition shapes are useful images for WANs.
There is no longer a 3D Shapes stencil. All of these Visio 2003 shapes are three-dimensional.
Visio Professional Network Tools
If you have Visio Professional, in addition to the Basic Network template, you also have the Detailed Network Diagram template, shown in Figure 14-3. Use this template to diagram the following:
-
Logical networks that represent the equipment in a network and their interconnections.
-
Physical networks that show physical connections between network equipment, or site-specific layouts, such as a server room.
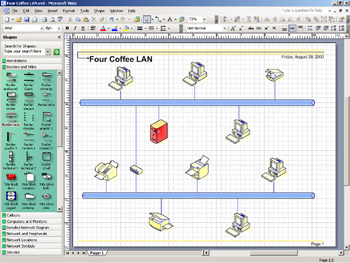
Figure 14-3: With Visio Professional, you can use the Detailed Network Diagram template to assemble a network diagram quickly.
Visio Professional also includes the Microsoft Active Directory, LDAP (Lightweight Directory Access Protocol) Directory, Novell Directory Services, and Rack Diagram templates. We’ll discuss those later in this chapter.
The Detailed Network Diagram template opens the following stencils:
-
Borders And Titles This stencil contains typical borders and titles.
-
Annotations This stencil includes several annotation shapes that can be used to label equipment or functions. Also included are column, break line, and direction shapes.
-
Callouts This stencil provides various callouts to label shapes and place notes within the diagram.
-
Computers And Monitors As the name implies, this stencil contains computers and monitors.
-
Network And Peripherals This stencil contains a wider variety of devices, such as hubs, bridges, routers, and servers.
-
Servers This stencil contains a variety of servers.
-
Detailed Network Diagram This stencil contains shapes such as the A/B switchbox, external hard drive, radio tower, repeater, and smart card reader.
-
Network Locations This stencil contains shapes representing buildings, such as house, university building, and government building.
-
Network Symbols This stencil contains shapes representing ISDN switches, small hubs, terminal servers, and many other network symbols.
Note Visio Professional includes network templates for creating a directory diagram of Active Directory, Novell Directory Services, and LDAP Directory. For details about using these templates, see “Creating a Directory Diagram,” page 390.
Setting Up a New Network Diagram
To set up a new network diagram, follow these steps:
-
Choose File, New, Network, and then choose the name of the template you want. Visio opens a letter-sized, blank drawing page and the appropriate stencils.
-
If you want to change the size or orientation of the page, choose File, Page Setup, click the Page Size tab, and then specify the page settings you want.
-
If you plan to print your network diagram, click the Print Setup tab, and make sure that the page size that you set on the Page Size tab will work with your printer.
-
If you started your diagram with the Detailed Network Diagram template, click the Drawing Scale tab, and then change the Custom Scale setting if you want.
-
Click OK to close the Page Setup dialog box.
-
If you want to customize the grid that’s displayed on the drawing page, choose Tools, Ruler & Grid. In the Grid area, specify the settings you want, and then click OK.
Cross-Reference For details about how page size and printer settings interact, see “Printing Diagrams of Any Size,” page 242.
Cross-Reference For details about grid settings, see “Controlling Grid Spacing and Origin,” page 434.
Now that you have verified that the template created the size and style of page you want, you can start adding shapes to your diagram. Start with the physical topology shapes if you’re creating a logical diagram. For a WAN, start with the background image you want to use, such as a map, an imported graphic or clip art, or a shape from the Backgrounds stencil.
After you have connected all the network equipment that you want to represent in your diagram, you have several options, which are covered later in this chapter:
-
Assign shapes to layers to view or print categories of shapes.
-
Edit the network shapes.
-
Import or add data to shapes, and then generate reports.
-
Link shapes to other drawing pages, other files, or World Wide Web locations.
|
EAN: 2147483647
Pages: 209