Chapter 1: Getting Started with Visio 2003
|
Microsoft Office Visio Standard 2003 and Microsoft Office Visio Professional 2003 provide a broad range of diagramming possibilities that help people visualize and communicate ideas, information, and systems. You don’t need to be a professional illustrator or drafter to get professional results with Visio. Whether you need a simple flowchart or a multiple-page, highly detailed technical drawing, you can get up to speed quickly by dragging and dropping predefined shapes. Visio includes thousands of SmartShapes symbols that allow you to easily assemble business diagrams, technical drawings, and information technology models, and more symbols are available at http://www.microsoft.com/visio. Automatic layout and alignment tools provide design assistance that ensures professional results.
As a member of the Microsoft Office System, Visio is designed to complement Microsoft Office Excel 2003, Microsoft Office Word 2003, and Microsoft Office PowerPoint 2003, and let Visio users share their drawings and collaborate with fellow workers using the software’s Review feature and Microsoft’s SharePoint technology. Visio diagrams stand alone or increase the impact of your Office documents. This chapter introduces key concepts and the different versions of Visio, lists new features, and helps you get started working efficiently with this powerful application.
What Is Visio?
Some people might think that only artists can—or need to—draw. Visio can help you toss that belief out the door. Visio is a business and technical drawing and diagramming program that anyone can use to communicate concepts, procedures, product information, specifications, and more. Most of us respond to visual images on the Web and in the reports and e-mail we see every day, even when the accompanying text doesn’t grab our attention. Images such as charts, tables, process flows, floor plans, Venn diagrams, and so on use text and symbols to convey information at a glance. You could call this type of image an information graphic, and a good one can clarify an idea and help you understand even complex concepts more quickly. Visio is designed to help you convey information visually—without requiring that you know how to draw.
Visio does this by solving your diagramming needs with categories that include ready-to-use templates that set up a page appropriately and open stencils that contain predrawn shapes. For example, Visio includes several flowcharting templates, as Figure 1-1 shows. If you start with the Basic Flowchart template, Visio displays a new, blank drawing page and opens several stencils that contain the shapes you need to create a flowchart. You drag a shape from the stencil onto the page, which has a grid that helps you align your diagram. You might have heard this process referred to as drag and drop. That is the fundamental idea behind everything you do in Visio. Perhaps even more important is the idea of connecting shapes. When you drag additional shapes onto the page to create a diagram such as a flowchart, special lines called connectors connect the shapes and stay attached when you move shapes around. By arranging and connecting shapes on the page, you can rapidly assemble a diagram that you can drop into another document, such as a report or presentation slide; save as a Web page; or print.
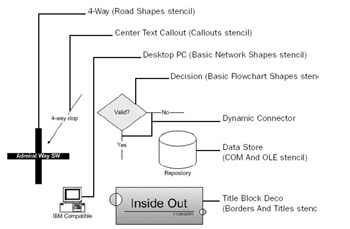
Figure 1-1: Visio provides you with diagramming tools that are specific to the type of drawing you choose to create.
When you talk about dragging shapes, it sounds pretty simple. However, this simplicity is deceptive. The built-in solutions you’ll find in Visio range from straightforward block diagrams to complex relational data models. The advantage to you is that no matter what type of information you want to present visually, Visio has a way of getting it done.
Learning the Visio language
The Visio team has conducted much usability research in past years that indicates a consistent theme: Visio often overwhelms new users with the number of new terms they have to learn. Even if you’re very comfortable with other Microsoft Office applications, you can expect to wrestle a bit with Visio terminology at first. Part of the difficulty is that the term template is often used interchangeably with drawing type in different documents and on the Web site. Moreover, the part of the Visio screen where stencils appear is labeled Shapes, and shapes themselves are sometimes called SmartShapes symbols, masters, or master shapes. If you’re confused, you’re not alone—but don’t worry. As you use Visio, you’ll pick up the lingo you need to know. This book tries to use the terms templates, stencils, shapes, and master shapes consistently. A shape is an object—be it a simple triangle or “intelligent” window schedule—that may be placed on a Visio drawing page. A stencil is a logical grouping set of shapes that may be used together to make a Visio drawing, for example, the Basic Shapes stencil. A master shape is the shape that resides on a stencil. It may not be changed, although a copy of it may be saved to a custom stencil and subsequently altered. A template is a logical group of stencils that give a user all the tools that he or she needs to produce a drawing, for example, the Basic Diagram template, which includes the Basic Shapes, Borders and Tiles, and Backgrounds stencils.
Two Versions: Visio Standard and Visio Professional
Visio comes in two flavors: Visio Standard 2003 and Visio Professional 2003. The two versions differ in their intended audience, which is reflected in the number and type of templates and shapes they include. Visio Standard is intended for business professionals who need to communicate visually about their organization’s people, projects, and processes. The following visual solutions are included:
-
Block Diagram Includes the Basic, Block, and Block with Perspective templates. These are useful for showing all types of relationships and hierarchies and provide the basic arsenal of information graphics tools.
-
New Feature Brainstorming Includes the new Brainstorming diagram that allows you to capture, arrange, and expand ideas generated by a group or yourself. These diagrams display hierarchical relationships and allow exportation to Word for a more linear view, or to an Extensible Markup Language (XML) file for reuse elsewhere.
-
New Feature Business Process The new Business Process category provides a collection of templates you can use for specific business process documentation efforts, including Six Sigma, SAP, and International Organization for Standardization (ISO).
-
Building Plan Provides a quick way to design accurate, to-scale office and furniture layouts.
-
Charts and Graph Formerly Forms and Charts. Includes templates for designing business forms; creating quick pie, line, and bar charts and graphs; and creating marketing diagrams.
-
Flowchart Includes templates for creating audit diagrams, basic flowcharts, cause and effect diagrams, cross-functional flowcharts, mind mapping diagrams, total quality management (TQM) charts, and workflow diagrams.
-
Map Includes templates for creating simple street maps and attractive 3-D maps.
-
Network Includes shapes designed to resemble common network topology and devices. Useful for planning and documenting small to medium-sized networks.
-
Organization Chart Includes intelligent shapes that “know” their position in an organization, so that reporting structures stay in place. You can even use the Organization Chart Wizard to automatically build a chart from a spreadsheet or database without having to draw a thing.
-
Project Schedule Includes templates for creating PERT charts, Gantt charts, timelines, and calendars, so you can keep your projects on track.
Visio Professional is intended for technical professionals—IT personnel, database and software programmers, and engineers—and includes many industry-specific solutions. If you have Visio Professional, you have all the templates and shapes that are included with Visio Standard as well as the following solutions geared specifically for the technical audience:
-
Building Plan Includes templates for creating plan-view drawings of corporate offices and industrial manufacturing facilities. Designed for space planners and building engineers, this solution lets you create floor plans, home plans, plant layouts, reflected ceiling plans, site plans, and the building services schematics that support them.
-
Database Includes templates for communicating database designs using multiple notations intended for database professionals. With the Database Model Diagram template, you can even reverse engineer and get support for leading client/server and desktop databases.
-
Electrical Engineering Includes a variety of templates used by electrical engineers for creating electrical and electronic schematics, wiring diagrams, and logic diagrams.
-
Mechanical Engineering Includes templates for diagramming fluid power control systems and hydraulic or pneumatic circuits as well as part and assembly drawings.
-
Network Includes further templates for creating high-level, logical diagrams and for designing local area networks (LANs), wide area networks, wiring closets, server rooms, and telecommunications structures. In addition, you can create diagrams of Microsoft Active Directory, Novell Directory Services (NDS), and other LDAP-based directory structures.
-
Process Engineering Includes templates for assembling detailed piping and instrumentation diagrams (P&IDs) and process flow diagrams (PFDs) used by many chemical and industrial engineers.
-
Software Includes templates for major object-oriented software notations, including the full Unified Modeling Language (UML) 1.2 notation. In addition, you can diagram data flows, Windows user interfaces, COM and OLE objects, and more.
-
Web Diagram Includes templates for automatically mapping Web sites and conceptual shapes for planning new designs.
Note New Feature Although the disc comes stuffed with almost every imaginable solution, more templates, including prepopulated “starter” templates for those who wish to construct their own custom templates are available at http://www.microsoft.com/visio.
With everything from block diagrams to UML software models, Visio satisfies a wide range of diagramming needs for a diverse audience. This book covers both products, which means that some chapters won’t apply to you if you have Visio Standard. You’ll see a note when the information in a chapter applies to Visio Professional users only.
The Microsoft Office Drawing Toolbar and Diagram Gallery deliver straightforward drawing tools right in the Office System applications such as Excel, Word, and PowerPoint. You can use these tools to create simple drawings and sketches in your Office documents, so why fire up Visio at all? It’s a question of scale. For that quick, two-step process chart, use the tools in the Office System. For anything more complex, it’s probably more efficient to use Visio, a dedicated drawing application—and you can more easily reuse the results.
Drag-and-Drop Diagramming with Shapes
If you’re new to Visio, you might think shapes look a lot like clip art. In fact, shapes have built-in intelligence—their “smarts”—that makes them work in uniquely appropriate ways. For example, you can use auto-routing lines to connect process shapes in a flowchart. When you move a process shape, all the lines stay connected and reroute around other shapes as necessary, as Figure 1-2 shows. What a huge time savings that represents! The truth about shapes is that you shouldn’t notice how smart they are, because they just work the way you expect them to.
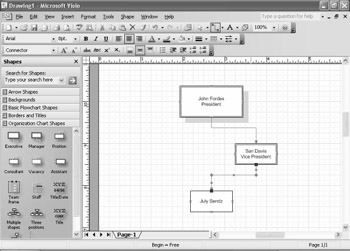
Figure 1-2: When you drag a shape that’s connected to other shapes, Visio’s built-in “intelligence” takes care of the connections for you and reroutes lines automatically.
Shapes are smart in other ways, as well. For example, door shapes in an office layout can swing in or out by using a single command; valve shapes can rotate into place automatically on a pipe; milestone shapes can shift position on a timeline as you adjust dates. These are just a few examples. The type of drawing you create determines the type of shape smarts you’ll see. On one hand, this means that Visio can seem inconsistent. Techniques that work with brainstorming shapes might not apply to organization chart shapes. On the other hand, a template and the shapes it provides are designed to make it easy for you to create a specific type of drawing. Visio is not a fixed menu; it’s more like a buffet table with many options for combining great ingredients.
Diagramming in Visio Standard vs. Modeling in Visio Professional
Is Visio the ideal tool for busy business users who want to assemble great-looking graphics in no time? Yes. Is Visio the ideal tool for modeling real-world systems and tracking detailed component specifications? Yes. Are we talking about the same product? Yes! It’s a matter of perspective. The diagrams you can create with Visio Standard tend to be conceptual diagrams—shapes that show connections and relationships, as in flowcharts and timelines. Visio Professional includes more modeling capability. Shapes represent real-world objects with attributes, such as 10-foot walls that enclose office number 4N171, which is occupied by Sam Abolrous, whose title is vice president.
Why would you need to understand the difference between diagramming and modeling? If you only ever use Visio to create one type of diagram, it doesn’t matter and you can ignore this section. However, if you use several Visio templates, you will probably discover that you need different methods for working with different types of diagrams, and this can make Visio seem hard to use. Despite the “drag-drop-done” philosophy, which says that you just click shapes into place and Visio practically draws for you, some Visio templates do not work that way. If you know this up front, maybe you won’t be quite so frustrated when you can’t seem to get a shape to look or work the way you want.
One of the primary goals of this book is to help you work successfully in any Visio diagram type, regardless of a solution’s idiosyncrasies. It can help to think of each different diagram type as a separate application with unique rules.
|
EAN: 2147483647
Pages: 209