Creating an Organization Chart Manually
|
Although it’s easier to import employee data for complex organization charts, you might want to create an organization chart manually for a small organization or if the employee data doesn’t already exist in a database or spreadsheet. When you create an organization chart manually, you drag shapes from the stencil onto the page, starting with the top position in the hierarchical order (usually a CEO, president, or executive director). To specify the reporting structure, you drop a shape directly on top of another, as Figure 10-5 shows.
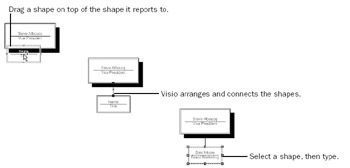
Figure 10-5: Unlike flowcharts and other Visio diagrams, organization charts build connections for you when you drag a shape on top of another shape.
The Organization Chart Shapes stencil includes shapes with names that imply specific positions; however, you don’t have to use the shapes as they are named. For example, you can use the executive shape for every employee in the chart. The shape names do provide information that Visio can use in reports and to manage reporting relationships, so most people use the shapes as named, but it’s not necessary.
| Note | If you want a particular look for a type of shape, you can apply a design theme to your chart. For details about themes, see “Formatting an Organization Chart,” page 303. |
Follow these steps to create a new organization chart:
-
Choose File, New, Organization Chart, Organization Chart.
-
Drag the Executive shape from the Organization Chart Shapes stencil onto the drawing page.
The first time you create an organization chart, Visio displays a message box that shows you how to connect shapes automatically. Click OK.
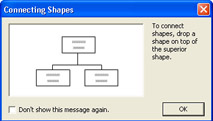
-
With the shape selected, type the employee’s name, press Enter, and then type the employee’s title.
Tip To switch from typing text to using the Pointer tool, press Esc or click in the page.
-
Drag a Manager shape from the stencil onto the executive shape, and then release the mouse. Visio arranges the shapes and adds a connector between them to create a reporting relationship.
Tip You can insert an employee’s picture into his or her shape. Right-click the shape and choose Insert Picture. Browse to the picture’s location and select it.
-
With the manager shape selected, type a name, press Enter, and then type the manager’s title.
-
Continue dragging shapes from the stencil onto the shape in the chart they report to. Drop Position shapes on top of Manager shapes. Add Assistant, Vacancy, and Consultant shapes as appropriate. Label the shapes as you have done previously.
Visio lays out subordinates horizontally as you add shapes.

Tip To quickly add several shapes at once, use the Three Positions or Mulle Shapes shape.
-
If shapes overlap one another, click the Re-layout button on the Organization Chart toolbar. You can also select Organization Chart, Fit To Page, to alter the shape’s layout.
-
To change the layout for a group or department, select the top-level shape in the group, such as a manager, and then click a layout option on the Organization Chart toolbar.
-
For example, to change the layout for only the sales manager and the people who report directly to him or her, click the sales manager shape, click the Vertical Layout button on the Organization Chart toolbar, and then click the layout you want. Visio arranges the manager and all subordinate shapes automatically.
New Feature The Organization Chart Shapes stencil now includes the Dotted Line connector to display a dotted line relationship in the organization. Just drag it onto the page and connect it to the appropriate shapes.
Once the basic chart is in place with employee names and titles, you can format and work with the information in a variety of ways. For example, you can change the size and appearance of shapes, format text in the shapes, and change the displayed text, as described later in this chapter.
| Cross Reference | For details about tracking employee data with an organization chart you create manually, see “Entering Data in Shapes,” page 174. |
Other uses for the Organization Chart template
Because the Organization Chart template lets you drop shapes on others to create hierarchical arrangements, you might want to use it for more than just creating organization charts. The drop-on-top functionality comes in handy for quickly prototyping Web sites or creating other hierarchical diagrams.
|
EAN: 2147483647
Pages: 209
- Enterprise Application Integration: New Solutions for a Solved Problem or a Challenging Research Field?
- Context Management of ERP Processes in Virtual Communities
- Distributed Data Warehouse for Geo-spatial Services
- Intrinsic and Contextual Data Quality: The Effect of Media and Personal Involvement
- Relevance and Micro-Relevance for the Professional as Determinants of IT-Diffusion and IT-Use in Healthcare