Creating Multiple-Page Flowcharts
|
Sometimes it’s easier to communicate information if you provide an overview of a process on one page and more detailed portions of the process on additional pages. In Visio, you can link flowchart pages to each other to keep drawings uncluttered without sacrificing continuity.
Continuing a Flowchart on Another Page
Whether you need to continue a complex process or link to additional information, you can use the on-page and off-page reference shapes to indicate a continuation in your flowchart. Both shapes provide a visual cue to your audience that the diagram is continued. The on- page reference is only a visual cue. It works like a cross-reference in a document to direct your attention to another part of the page where a process is continued. The off-page reference shape inserts a new page and sets up links between pages.
To create an off-page reference, drag the Off-Page Reference shape from the Basic Flowchart Shapes stencil onto the drawing page. Visio prompts you to specify a page to link to, as Figure 9-15 shows. When you click OK, Visio inserts a page with an identical off-page reference shape and links the two shapes. To navigate from one page to the other, double-click the off- page reference.
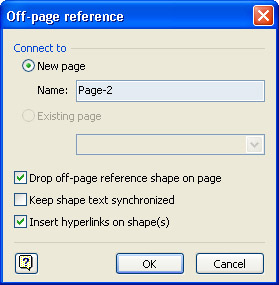
Figure 9-15: To show the continuation of a process, use an off-page reference shape as both a visual cue and a quick way to insert a new page with hyperlinks.
| Tip | Locating an off-page shape If the Basic Flowchart Shapes stencil is not already open (for example, your diagram is based on the Cause And Effect Diagram or another template), you can quickly locate the off- page reference shape by clicking the Shapes button on the toolbar, and then selecting Flowchart, Basic Flowchart Shapes. |
To label a page reference shape, select the shape, and then type. You can use the label to indicate that the shape links to a more detailed process or to tell readers where they’ve come from. To change the look of the off-page reference shape, right-click the shape, and then select an option, as Figure 9-16 shows.
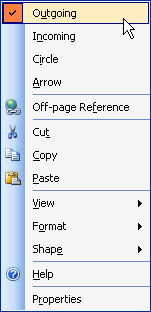
Figure 9-16: You can right-click an off-page reference shape to configure it as an outgoing or incoming symbol, a circle, or an arrow.
| Tip | To insert a page without using the off-page reference shape, choose New Page from the Insert menu. |
Enlarging a Page to Fit a Large Flowchart
To enlarge the drawing page so that more of your flowchart fits, choose File, Page Setup. On the Page Size tab, choose the size you want. If you select Size To Fit Drawing Contents, Visio automatically creates a page large enough for everything to fit, but the result is probably a nonstandard page size that might be difficult to print. Paper size isn’t an issue if you’re distributing the flowchart electronically, but if you plan to print the diagram, try to change the paper size to a printable size large enough for your entire diagram.
If your drawing won’t fit on one printable page, you can reduce it to fit, tile it to multiple pages, or split the diagram into multiple flowcharts. For help printing large files, see “Printing Diagrams of Any Size,” page 242.
|
EAN: 2147483647
Pages: 209