Previewing Before You Print
|
You can prevent most unexpected printing results by previewing the printed drawing before you print it. You can use the Print Preview command on the File menu to do this or use the preview images that appear in the Page Setup dialog box. The following sections help you troubleshoot the most common problems that users encounter when printing Visio drawings and diagrams.
Using the Print Preview Window
Most Office applications have a preview window that you can use to see what a document looks like when printed. The Print Preview window in Visio works pretty much like all the others and can help you diagnose drawing page and printed page conflicts before you send your diagram to the printer.
To preview a drawing or diagram, choose File, Print Preview, or click the Print Preview button on the Standard toolbar.
When Visio displays your drawing page in the preview window, the margins that are set for your printer appear as gray lines. If your drawing page is larger than the printer paper, the gray lines show you the page breaks, as Figure 8-10 shows.
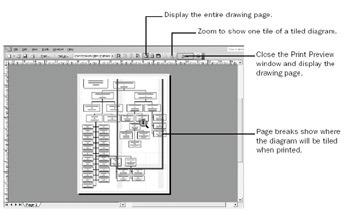
Figure 8-10: This diagram is larger than the specified printer paper, so gray lines appear to indicate how Visio will tile the printed diagram.
You can’t edit shapes in the Print Preview window, but you can display the window alongside the drawing page to see the effect of changes you make there. This technique can be useful for large diagrams that tile across several pages. To display the window in this manner, select Window, Tile. Then you can move shapes on the drawing page to make sure they don’t fall into the margin area on the printed page.
The page and paper settings available in the Print Preview window are the same as those available when you’re working on the drawing page. To change these settings, click the Setup button on the Print Preview window’s toolbar to display the Page Setup dialog box.
Using a slide show to preview your print job
You can preview Visio diagrams like a slide show by displaying them in full-screen view. This view hides the toolbars, title bars, status bar, menus, scrollbars, and stencils so that the drawing page takes up the entire screen. To do this, choose View, Full Screen. To exit full screen view, press the Esc key. For details, see “Delivering a Slide Show in Visio,” page 362.
Previewing with the Print Setup Command
You can predict printing and page size conflicts with the Print Setup and Page Setup tabs in the Page Setup dialog box (File, Page Setup). Visio shows you whether your drawing page will fit on the paper specified for your printer. When you display this tab, you want to make sure that the drawing page and the printer paper match, as they do in Figure 8-11. When the preview shows you something different, as Figures 8-12, 8-13, and 8-14 show, you might want to adjust either the page setup or the print setup options.
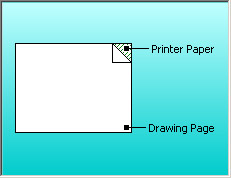
Figure 8-11: This preview shows that your drawing page and printer paper match in size and orientation.
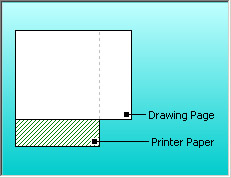
Figure 8-12: This preview shows that the drawing page and printer paper do not have the same orientation. You need to set the Paper Orientation option on the Print Setup tab to match the Page Orientation option on the Page Size tab.
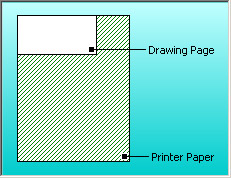
Figure 8-13: This preview shows a drawing page that is much smaller than the printer paper. To control where the diagram is printed, you can center the drawing page on the printed page or adjust page margins, or you can enlarge the drawing to fit the printer paper.
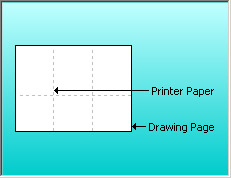
Figure 8-14: This preview shows a drawing page that will tile across several printed pages. To clearly see where the pages will break, display the diagram, and then choose View, Page Breaks.
Printed text looks different from text on the screen
Visio 2003 includes type display functionality that makes text and lines look crisp on the screen, so your printed output should resemble the screen more closely. However, text might print in the wrong font or look rough when there is a conflict with the printer driver. Here are some things to try:
-
If your drawing file contains TrueType fonts, you can download them to the printer as a bitmap font, which might resemble your diagram more exactly. This option is available for some printers in the Advanced Options dialog box for the printer driver. For example, choose File, Print, and then click Properties. Look for an Advanced button, Advanced tab, or Fonts tab that contains TrueType options, such as Download As Soft Font or Download TrueType Fonts As Bitmap Soft Fonts.
-
If your printer supports font substitution, try turning it off.
-
Verify that you have the latest printer driver for your printer. Check the Web site of the printer manufacturer or call your printer vendor for verification.
-
If the printer driver is set to emulate another printer, try turning off emulation.
|
EAN: 2147483647
Pages: 209
- Chapter I e-Search: A Conceptual Framework of Online Consumer Behavior
- Chapter II Information Search on the Internet: A Causal Model
- Chapter X Converting Browsers to Buyers: Key Considerations in Designing Business-to-Consumer Web Sites
- Chapter XII Web Design and E-Commerce
- Chapter XV Customer Trust in Online Commerce