Exporting Shapes and Diagrams
|
If you plan to use shapes as a Web graphic, or if you want to distribute a diagram to someone who doesn’t have Visio or the Visio Viewer, you can export the contents of a drawing file as a graphic file. Visio can save files in many different formats, including JPEG, GIF, PNG, TIFF, WMF, EMF, and several less common formats. You can also save your Visio diagram as an HTML file.
Which format should you use? It depends, of course, on how you plan to use the diagram. If you want to include shapes as Web graphics, save them as GIF, JPEG, or PNG files. If the shapes are to be used in a document that will be professionally printed, save them as TIFF files. For use in other Windows applications, save them as WMF or EMF files. A general guideline is to consider whether you’ll need to edit the shapes after exporting them. If you export shapes as a graphic in bitmap format (which includes BMP, TIFF, and JPEG files), the graphic cannot be edited easily in other nonimage editing applications. If you export shapes in a vector graphic format, such as WMF and EMF, you probably can edit them in other applications.
When you export in a graphic format, Visio converts objects on the drawing page into the graphic format. The resulting image might not look exactly the same when you import it into another application, because the importing application probably also goes through a conversion process to bring the image in.
You need to share a Visio diagram with someone who doesn’t have Visio
You can share your diagram with others if you take a few extra steps:
-
You can publish the diagram on an internal Web site or distribute an HTML file. You can use the Save As Web command on the File menu to save a Visio diagram as an HTML file or a Web-compatible graphic file.
-
For details, see “Exporting Visio Diagrams for Use on the Web,” page 153.
-
You can use one of the methods described in this chapter to include the Visio diagram in a document in another application. For example, if your diagram’s audience has Word, you can export the Visio diagram as a graphic file, insert it in a Word document, and then distribute the document.
-
If people in your organization use Adobe Acrobat, you can create a PDF file of the diagram as described in this chapter. That way, others can view it in Adobe Acrobat Reader, a freely available viewer.
-
New Feature As described earlier in the chapter, your co-workers can now view Visio documents even if they don’t have Visio installed on their computers. They need only download the Visio Viewer from the Microsoft Download Center.
-
New Feature In Visio 2003 you can also share your documents in a Document Workspace site. This is a Microsoft Windows Sharepoint Services site centered on your document. Eligible co-workers can view and edit your drawing from the site. See Chapter 8, “Saving and Printing Your Work,” for more information.
Exporting a Shape as a Graphic
You can export a single shape, or multiple shapes, as a graphic that can be inserted or imported into another application. The Save As Type option of the Save As dialog box, shown in Figure 7-8, lists all the formats that Visio can export as.
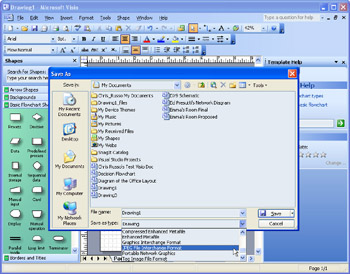
Figure 7-8: Visio can save a shape or diagram in many different formats.
To export a shape or multiple shapes as a graphic, follow these steps:
-
Select the shapes you want to export. Or, to export an entire page, display the page you want.
-
Select File, Save As.
-
In the File Name box, type a name for the file.
-
Click the Save As Type drop-down list arrow to display a list of file formats, and then select the format you want.
-
Click Save.
For many file formats, one of the following format-specific dialog boxes appears with additional options:
-
When you save your diagram as a JPEG image, you can choose operation type, format (RGB color, VCC color, Grayscale, or YCC color), background color, quality, transformation, resolution, and size for the image. You can also specify whether it will be a baseline JPEG or a progressive image.
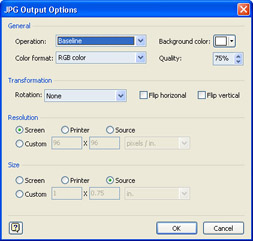
-
The GIF Output Options dialog box provides options for color reduction, background color, transparency, transformation, resolution, and size. You can also specify whether you want the GIF image to be interlaced.
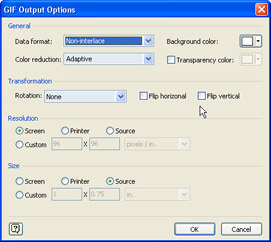
-
The options for exporting a PNG file are the same as they are for a GIF file, but you can also choose a color format.
-
When you export a TIFF image, you can choose data compression method, TIFF color format, background color, transformation, resolution, and size.
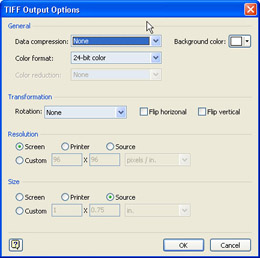
Some shapes don’t appear when exported to other formats
If the Visio shape that you’re trying to export is actually a metafile, as is the case with Visio Network Equipment shapes, the shape might not appear in the exported file. One way to tell whether a shape is a metafile is to select the shape and then choose Format, Special. You’ll see Type: Metafile if the shape is a metafile. Then, you can ungroup the metafile, which converts it to separate Visio shapes. You might need to use the Ungroup command (Shape, Grouping, Ungroup) more than once until all parts are ungrouped and converted. You can then export the resulting shapes.
Exporting a Diagram in PDF Format
If you need to distribute a Visio drawing to people who don’t have Visio, consider saving your diagram in PDF format. That way, you can hand someone a Visio file they can look at right away in Adobe Acrobat Reader, a free and widely available viewer. (You can download it from the Adobe Web site.)
A PDF file is a great way to save your diagram in a format others can read without compromising the integrity of the image. There’s no option for saving in PDF directly from Visio, because you need Adobe Acrobat Distiller to create a high-quality PDF file. But if you have the full version of Adobe Acrobat, or an Adobe product that includes Acrobat Distiller (such as Adobe PageMaker), you can create a PDF file that can be viewed and printed by anyone who has the free Adobe Acrobat Reader, whether they’re using a Windows, Macintosh, or UNIX operating system.
To create a PDF file from a Visio diagram, you must have a PostScript printer driver installed. You can install one through the Windows Add Printer utility, and you can install the driver without actually owning the device. Once Distiller is installed, it appears in the printer folder and can be treated just like any other printer. To produce the PDF file, simply print to Distiller, which then posts a file save dialog for the name of the PDF file. Printing to a file is unnecessary.
| Tip | Another option for distributing your Visio drawings is to save them as Web pages. For details, see “Exporting Visio Diagrams for Use on the Web,” page 153. |
|
EAN: 2147483647
Pages: 209