Entering Data in Shapes
|
A shape becomes a data-entry form when you enter values, or data, for its custom properties. In the Custom Properties window, the label is the name of a particular property, and the value is the information you type or select for a given property. The part of the custom property where you type is sometimes referred to as a field, because custom properties work like database fields. For example, in an office plan, you can enter a value for a furniture shape’s Manufacturer property to create a visual record of purchase orders. In an organization chart, you can enter telephone numbers to create a visual employee phone list, as Figure 6-9 shows. After you enter values for custom properties, you can extract them in a report, as described later in this chapter.
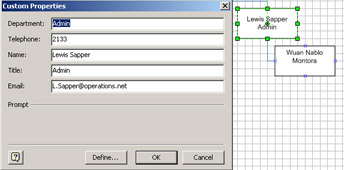
Figure 6-9: In this organization chart, shapes include a custom property for employee telephone extension. By entering data in the Telephone field, you can create a visual phone list.
| Tip | When you’re entering values for a number of shapes, dock the Custom Properties window under or along the drawing page so that you can see all the properties and shapes. Then you can click a shape to see its properties. |
To enter data for a shape’s custom properties, follow these steps:
-
Select a shape.
-
If the Custom Properties window is not already open, choose View, Custom Properties Window.
If no custom properties have been defined for the shape, you’ll see a message to that effect in the Custom Properties window.
-
Click in a custom property field, type a value, and then press Enter.
If you click in a field and an arrow appears, the custom property is meant to provide configurable options for the shape. Depending on the shape, you might be able to type in the field. For example, the Wall Thickness custom property for wall shapes displays a drop-down list of options, but you can also type any value for thickness. Wall Height displays a similar set of options.
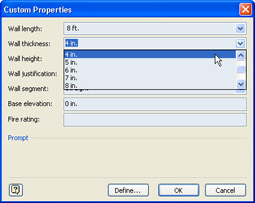
-
When you’ve entered values for a shape, select a new shape on the page to display its values.
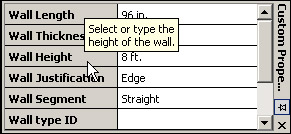
Tip Display Help for a Custom Property If you aren’t sure what to enter in a custom property, display the property’s prompt, which tells you what the field is for. To display a prompt in the Custom Properties window, point to the property label. In a shape’s Custom Properties dialog box, the prompts are displayed at the bottom of the dialog box.
|
EAN: 2147483647
Pages: 209