Changing the Position of a Shape s Text
|
Changing the Position of a Shape’s Text
When you want to control the precise location of text with respect to a shape, you can rotate, size, and even move a shape’s text block. A text block can appear anywhere. When you create a new shape, its text block is set to the same size as the shape, but that’s not always the best location for text. In fact, in many Visio shapes, the text block appears below or beside the shape like a label. If shapes are crowded on a page, you can move text blocks to make labels more legible or rotate text used as an annotation. When you need to make text more readable and setting the margins isn’t enough, it makes sense to move or resize the text block, as Figure 4-23 shows.
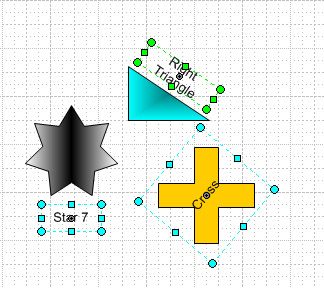
Figure 4-23: By selecting these shapes with the Text Block tool, you can see that the text block doesn’t match the shape. You can move, size, and rotate the text block to adjust the position of a shape’s text.
To work with the text block, use the Text Block tool on the Standard toolbar. It works in much the same way that the Pointer tool works on shapes, but affects only the text block.
When you want to rotate a shape’s text, but not the shape itself, you can use either the Text Block tool on the Standard toolbar or the Rotate Text 90 tool on the Action toolbar (click View, Toolbars, Action to display the Action toolbar). Both tools rotate only the shape’s text block. The Text Block tool lets you drag to any angle you want, whereas the Rotate Text 90 tool does what its name says.
To rotate, size, or move a text block, follow these steps:
-
Click the Text Block tool on the Standard toolbar, and then click a shape.
Selection handles appear around the text block. If the handles have an symbol, the text block is part of a grouped shape.
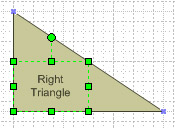
Tip If you can’t see the text block handles easily, try dragging one of the handles to make the text block a little larger.
-
To resize the text block, drag a side, top, or corner selection handle.
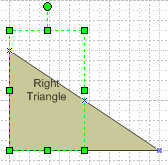
-
To move the text block away from the shape, drag it to a new position.

-
To rotate the text block, point to the round selection handle, which is set apart from the text block. The pointer becomes a rotation pointer. Drag to a new angle.
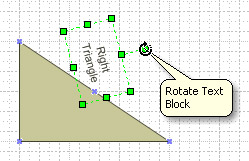
Most Visio shapes include a control handle that makes it easy to move and rotate the text block.
Follow these steps to quickly rotate a text block in 90-degree increments:
-
If the Action toolbar is not visible, select View, Toolbars, Action.
-
Select a shape.
-
Click the Rotate Text 90 tool. Visio moves the text block 90 counterclockwise.
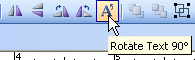
|
EAN: 2147483647
Pages: 209