Creating and Editing Styles
|
You can edit existing styles, create your own from scratch, and delete styles you no longer need. Editing existing styles is a quick way to simultaneously format any shapes with that style in your diagram. Defining new styles is useful when you’re building your own templates or can’t find a style in the template you’re using. You can revise, create, and delete styles by choosing Format, Define Styles, as shown in Figure 23-9.
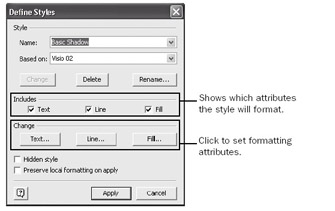
Figure 23-9: Choose Format, Define Styles to display this dialog box, where you can edit, create, and delete styles.
The Define Styles dialog box is set up to make it easy for you to chug through multiple style definitions. You can edit or define a style and then apply your changes without closing the dialog box, so you can edit or define the next style. The dialog box also shows you whether a style defines more than one attribute: in the Includes area, a check mark appears beside the types of formatting defined by the style.
| Note | Because Visio tracks styles based on their name, you can’t create a new style with a name that’s already assigned to another style in the same diagram. |
Visio saves your edited or new styles with the diagram. If you want your styles to be available in other diagrams, you can copy the styles to that diagram. For details, see “Copying Styles and Color Schemes to Other Diagrams,” page 692. Or you can save your work as a template, which you can use again. When you save a diagram as a template, the styles will be included in every new drawing you create using that template.
Creating a New Text, Line, or Fill Style
Styles in Visio are always based on other styles. In effect, you’re never starting entirely from scratch when you create a new style. Your custom style inherits baseline attributes from a “parent” style, which you specify in the Define Styles dialog box by choosing an option in the Based On list, as Figure 23-10 shows.
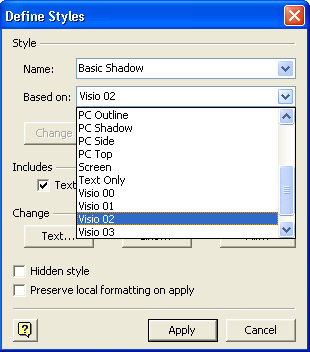
Figure 23-10: A style is based on the attributes of the style selected in the Based On list.
The advantage to basing a style on another style is that you specify a particular attribute, such as 10-point Verdana text, only once. Then, as long as your new styles are based on the parent style with 10-point Verdana text, you won’t have to keep repeating the Text settings every time you create a new style. If you suddenly decide that your diagrams would look better with 12-point Verdana text, you can edit the parent style definition, and all other styles based on the parent will inherit the new formats.
The disadvantage to basing one style on another is that if you delete the parent style, the remaining style will instead be based on the parent’s parent. When you don’t want to deal with style inheritance, you can base your style on one of the four built-in styles that cannot be deleted: Normal, None, Text Only, and No Style.
Basing a New Style on a Shape
A fast way to define a new style is to format a shape with all the attributes you want your style to have and then define a style based on the shape. That way, you can see the results of your choices.
To create a new style based on a shape, follow these steps:
-
Select a shape, and then use the buttons on the Formatting toolbar or the Text, Line, and Fill commands on the Format menu to specify all the attributes you want.
-
When your shape looks the way you want, choose Format, Define Styles.
-
In the Style area, in the Name list, select <New Style>. Visio fills in the attributes for the new style based on your selection. For example, if you formatted the selected shape with 12-point Verdana text, the new style is already set to 12-point Verdana text.
-
Click in the Name list, type a name for the style, and then click Add to add the style to the diagram. The dialog box stays open, so you can create a new style.
Defining a New Style from Scratch
Follow these steps to create a new style from scratch:
-
Make sure nothing is selected, and then choose Format, Define Styles.
-
In the Style area, in the Name list, type a name for the style.
-
In the Based On list, select an existing style that includes attributes you want to base the new style on. If you don’t want to base your style on an existing one, select No Style.
-
In the Includes area, check the attributes that you want your style to apply.
-
In the Change area, click a button to specify the settings for that attribute. For example, click Text; specify font, paragraph, tab, and other settings; and then click OK. Then click Line and repeat the process, and so on for all the attributes you want your style to apply.
-
When the style contains the settings you want, click Add to add the style to the diagram.
-
If you want to apply the new style to any shapes that are selected, click Apply; otherwise, click Close.
Inside text, line, and fill
Although a style includes formatting attributes for text, line, and fill, these check boxes are really used by Visio to determine which of the toolbar style lists should include your new style.
| Tip | Choosing styles to display in the toolbar lists In the Define Styles dialog box, select the Hidden Style check box to prevent a style from appearing in any of the toolbar style lists. However, the style name still appears in the Define Styles dialog box and in the Drawing Explorer window. |
Editing Existing Styles
An easy way to make sweeping changes across your diagram is to edit an existing style. All shapes formatted with that style are updated to reflect the changes you make to the style.
Follow these steps to edit a style:
-
Choose Format, Define Styles.
-
In the Name list, select the style you want to edit.
-
In the Change area, click a button to change formatting options for that attribute. For example, click Fill, specify the color and pattern settings you want, and then click OK.
-
Click Change to update the style definition and all shapes to which the style is applied.
-
To edit another style, select one in the Name list; otherwise, click Close.
Deleting a Style
Deleting styles is a clean-up task that helps keep your diagram file tidy. Mostly, this doesn’t matter much unless you plan to save your diagram as a template, in which case you don’t want extra styles lying around. Deleting styles is also a good way to change style inheritance, a concept introduced earlier. When you delete a style, any other styles based on that style will inherit from the deleted style’s parent instead. If the new parent specifies different formatting attributes, you can see a ripple effect as new attributes are inherited by the remaining styles, and shapes formatted with those styles change.
Follow these steps to delete a style:
-
Choose Format, Define Styles.
-
In the Name list, select the name of the style you want to delete.
-
Click Delete, and then click OK.
Tip To undo the deletion and restore the style, press Ctrl+Z. However, if any other styles were based on the restored style, they might not regain all the inherited formatting that was lost when you clicked OK. You can reapply the style to restore their formats.
Copying Styles and Color Schemes to Other Diagrams
You can easily copy your customized styles to other diagrams. When you copy a shape with a style and then paste it in another Visio diagram, Visio also adds the style to the new diagram. You can then delete the shape, but the style remains in the new diagram.
The only hitch is if the new diagram already has a style of the same name. If it does, when you paste the shape, Visio applies the diagram’s existing style. Similar behavior happens when you copy shapes that have a color scheme applied to them. When you paste the shapes into a diagram that does not use the same color scheme, the shapes change their fill color unless they’re locally formatted.
|
EAN: 2147483647
Pages: 209
- ERP Systems Impact on Organizations
- ERP System Acquisition: A Process Model and Results From an Austrian Survey
- Distributed Data Warehouse for Geo-spatial Services
- Intrinsic and Contextual Data Quality: The Effect of Media and Personal Involvement
- Relevance and Micro-Relevance for the Professional as Determinants of IT-Diffusion and IT-Use in Healthcare