Deciding Which Software Solution to Use
|
When you use Visio to document a software system, the template and shapes you use depend on the task you want to perform, the type of diagram you want to create, and the notation you want to use. Visio includes two general types of software templates: static diagrams and dynamic models. For creating static software diagrams, Visio provides six templates with a simple drag-and-drop approach to software modeling. Some shapes conform to the notation used by a particular modeling methodology, but Visio doesn’t check for compliance or semantic correctness. You can use the following templates to document software systems:
| Warning | Although Visio will diagram your software systems, it will not troubleshoot them. To ensure the best model, proof your system before importing it to Visio. |
-
COM And OLE Use this template to create diagrams of Component Object Model (COM) and OLE interfaces for object-oriented programming and diagrams of public, exposed interfaces. Drag shapes such as COM Objects, Vtables, Process Boundaries, and Data Stores onto the drawing page and connect them with Interface and Reference shapes to create a diagram.
-
Enterprise Application Use this template to illustrate the requirements of large-scale business application architecture. Create logical models that identify business objects, services, and interfaces and physical models that show the physical architecture for your application. Drag shapes that represent PCs, mainframes, laptops, and architecture layers, and connect architecture shapes with Interface or Communication Link shapes.
-
Jackson Use this template to create diagrams that conform to the methodology developed by Michael Jackson for structured design and structured programming. With the Jackson method, you systematically map the structure of a problem to a program structure using diagrams that reveal data sequences, repetition, hierarchy, and alternatives. Drag Procedure and Process shapes onto the drawing page and connect them with Tree Connector and Logical Connector shapes to create your diagram.
-
Program Structure Use this template to document program architecture, including data flows, function calls, and memory management. Create structural diagrams, memory diagrams, and flowcharts using shapes that represent memory objects (stacks, arrays, pointers, and data blocks) and language constructs (functions, subroutines, and calls).
-
ROOM Use this template to create diagrams that conform to the Real-Time Object- Oriented Modeling (ROOM) method, which tailors object-oriented concepts to real- time systems. Create structure diagrams that represent system components and their relationships as well as behavior diagrams (ROOMcharts) that model a system’s response to events.
-
Windows XP User Interface Use this template for creating prototypes of Microsoft Windows XP user interfaces. Use shapes to represent wizards, tabbed dialog boxes, toolbars, dialog boxes, and other user interface components.
In addition, Visio Professional includes two templates that are complete software modeling environments, the Data Flow Model Diagram and UML Model Diagram templates.
Note, however, that the Data Flow Model Diagram Model Explorer has been removed from the Data Flow Model Diagram template, but still resides in the UML Model Diagram template. The following section introduces the Data Flow Model Diagram template. The rest of this chapter details the UML Model Diagram template.
Enterprise Application and Window User Interface templates
The Enterprise Application and Windows User Interface templates are designed to work together to provide a complete picture of your system architecture and user interface. When you start a diagram with one template, you can add shapes from the other. To open a stencil, click the drop-down arrow on the Shapes button on the Standard toolbar, open the Software folder, and then select the stencil you want.
Using the Data Flow Model Diagram Template
Whether you’re familiar with the formal Gane-Sarson notation or not, the Data Flow Model Diagram template in Visio provides a model-based, top-down approach to data flow diagrams (DFDs). With a DFD, you don’t model processes, you discover the data in the processes by depicting information flow and the transformations that are applied as data moves from input to output. Chris Gane and Trish Sarson wrote one of the classic books on structured analysis and design (Structured Systems Analysis: Tools and Techniques, IST, Inc., New York: 1977), and their DFD notation is represented in the shapes of the Gane-Sarson stencil.
To open the Data Flow Model Diagram solution, choose File, New, Software, Data Flow Model Diagram. Visio Professional opens, the Gane-Sarson stencil and a drawing page, as Figure 20-1 shows.
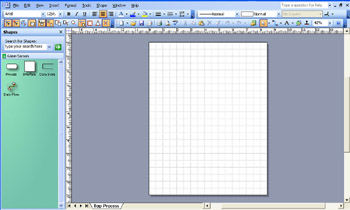
Figure 20-1: Visio displays the process, interface, data store, and data flow. The title is from the Borders And Titles stencil.
Drag Process, Interface, and Data Store shapes onto the drawing page to build your model.
For details about data flow diagrams, refer to Visio Help. Choose Help, Microsoft Visio Help, and then display the Contents tab. Expand Creating Drawings, expand Software, and then expand Data Flow Model Diagram.
| Tip | To prevent syntax errors, connect shapes with glue—you’ll see a red handle or border when shapes are connected properly. |
|
EAN: 2147483647
Pages: 209