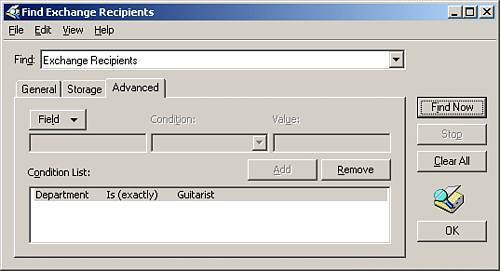| In Exchange 2003, recipient policies and system policies are powerful administration tools. Policies enable administrators to create and specify management rules for Exchange recipients and Exchange server systems. Whereas recipient policies help administrators manage email addressing and mailbox messages, system policies help administrators manage servers and information stores. Managing Recipient Policies Administrators can use recipient policies to generate email addresses for users, groups, contacts, and other mail-enabled objects. The first recipient policy that an administrator creates will become the default recipient policy if one does not already exist in the organization. The default policy applies to all mail-enabled objects and establishes how default addresses are created for SMTP, X.400, and other gateways in the organization. The default policy is given the lowest priority; it is applied only when other recipient policies are not available. Although some settings, such as filters, cannot be changed on default policies, administrators can create new policies that are fully customizable. To create an email address recipient policy, use the following steps: 1. | In ESM, expand the Recipients node and then select Recipient Policies. In the right pane, any available recipient policies will be displayed.
| 2. | Right-click Recipient Policies, choose New, and then click Recipient Policy.
| 3. | In the New Policy dialog box, select the Email Addresses check box and then click OK.
| 4. | Type a descriptive name into the Name field. This makes it easy to know how and to what the policy applies.
| 5. | Click the Modify button to show the Find Exchange Recipients dialog box. Select the recipient types to which to apply the new recipient policy by selecting the appropriate check boxes.
| 6. | Using the Advanced Tab, set filters for the policy based on object type. To create a filter by department, click Field, point to User, and then select Department. Next, select a condition that meets organization objectives and then click Add to create the filter, as shown in Figure 9.1. Repeat this process to create additional filters.
Figure 9.1. Using the Advanced tab to configure filters on Exchange objects. 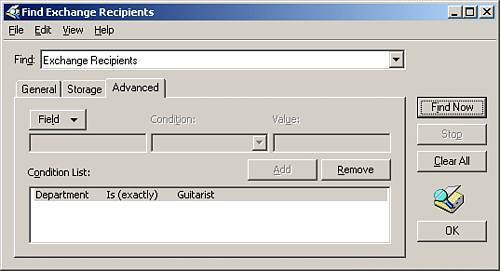
| 7. | Click OK to finish defining filters and display the filter on the General tab. Use the Modify button to correct errors or make any changes.
| 8. | Click OK to create the policy. The policy will be applied according to the schedule settings of the Recipient Update Service.
|
A policy is applied only once unless a policy is modified that causes Exchange to create new email addresses. You can create exceptions to recipient policies by waiting until the Recipient Update Service applies the policies and then completing the following steps: 1. | In Active Directory Users and Computers, access the Recipient node containing the recipients to work with.
| 2. | Double-click the recipient object to exclude from the recipient policy and then select the Email Addresses tab that is shown in the Properties dialog box.
| 3. | From the Email Addresses tab, modify the settings for the selected recipient using one of the following options:
- Add a New Email Address Click New. Select the type of email address in the New Email address dialog box and then click OK. Enter any requested info into the Properties box and click OK again.
- Modify an Existing Email Address Highlight an email address, click Edit, and then change the email settings. Click OK to apply the modifications.
- Remove an Email Address Highlight the email address to delete and then click Remove. Click Yes to confirm the deletion.
| 4. | Click OK when all changes are completed. Repeat the preceding steps for other recipients that need policy exceptions.
|
The Recipient Update Service, which runs under the System Attendant, makes changes to email addresses based on changes to the recipient policies. The changes are made according to a specified schedule that is defined for the service. Administrators can view and/or modify the Recipient Update Service interval. Use the following steps to change or modify the interval settings: 1. | In ESM, expand the Recipients node by clicking the plus sign next to the Recipients node. Next, select Recipient Update Services.
| 2. | In the right pane, available Recipient Update Services are displayed; one is for the enterprise configuration and one or more will be domains in the forest.
| 3. | Right-click the service to work with and then select Properties. Use the Properties dialog box to view and modify the service's configuration settings. Within the Update Interval drop-down list, select an interval setting that best fits the organization's needs. If the predefined interval settings are not enough, use the Custom Schedule option and then click Customize to create a specialized interval schedule.
| 4. | Click OK to apply the modifications.
|
Administrators may want to delete recipient policies that they have created. You can accomplish this by right-clicking the recipient policy, selecting Delete, and then confirming the deletion when prompted. Note  | The default email address recipient policy is mandatory and cannot be deleted. Don't waste time right-clicking and looking for a Delete option; you won't find one! |
Managing System Policies System policies are a collection of configuration and control settings for servers and information stores. Exchange 2003 supports three types of system policies: mailbox store, public folder store, and server. System policies are configured through various property pages. Administrators will use the General properties page to configure server policies. To configure mailbox store policies, administrators will use the General, Database, and Limits properties pages. Similarly, public store policies are configured using the General, Database, Replication, and Limits property pages. Administrators will manage system policies differently from the way they manage recipient polices. Administrators are involved with the creation and implementation process, unlike recipient policies, which depend on the Recipient Update Service. Basically, administrators will first create a server, a public folder store, or a mailbox store policy. Next, administrators will specify the servers or stores to which the policy should apply by adding items to a policy. Then administrators will need to apply the policy to enforce it. Administrators can create multiple policies of the same type, such as mailbox store policies, and apply the database, messaging, and replication policies to the same objects, the mailbox store. If two policies are conflicting, a notification will appear when the policy is being created and an administrator will have an opportunity to resolve the conflict. If the conflict is not resolved, the policy item in conflict will not be added. You can create server policies using the following steps: 1. | In ESM, beneath the Administrative Group node, click and expand the administrative group to work with. Right-click the System Policies node, point to New, and then select Server Policy.
Note  | If the System Policies node does not exist, you will need to create one. Right-click the administrative group in which to create the policy, point to New, and then select System Policy Container. |
| 2. | In the New Policy dialog box, select the General check box and then click OK to display a Properties dialog box. Type a descriptive name for the policy.
| 3. | On the General (Policy) tab, configure the server policy options, clicking the check boxes to enable the following options:
To log the message subject and make this subject visible when messages are tracked, select Enable Subject Logging and Display. To track all messages that flow to and from the server, select Enable Message Tracking. To remove all log files, select Remove Log Files. Configure the Remove Files Older Than (days) field to a value between 1 and 99; this text box specifies the maximum age that files can attain before automatic removal.
| 4. | Click OK to complete creating the policy.
|
Any items inherited in the policy cannot be modified and will appear as disabled in the Server Properties dialog box. After a policy is created, you will need to add items to the policy and apply the policy to the Exchange organization. You can add items to the system policy using the following steps: 1. | In ESM, under the Organization node or the Administrative node, access the System Policies node. Right-click the policy to work with and choose the appropriate itemAdd Server, Add Public Folder Store, or Add Mailbox Store. The Select Item to Place Under the Control of This Policy dialog box will be displayed.
| 2. | Select an item in the Name list box and then click Add. Repeat the step as necessary to place additional items under the policy. Click OK and then click Yes to confirm the addition of the item.
| 3. | If the items are under the control of another policy, prompts will be displayed, asking to remove the items from the other policy's control. Click Yes to answer each prompt.
|
You can easily remove items from a system policy by completing the following steps: 1. | In ESM, under the Organization node or the Administrative node, access the System Policies node and then double-click the policy to work with.
| 2. | Items under control of the policy should be displayed in the right pane. Right-click the item to remove, select All Tasks, and then click Remove from Policy. Click Yes to confirm the item removal.
|
Administrators can modify a policy that is applied to one or more objects to change the properties on all the objects. Complete the following steps to modify a policy: 1. | In ESM, under the Organization node or the Administrative node, access the System Policies node and then right-click the policy to modify. Click Properties and then use the tabs in the Properties dialog box to modify the policy.
| 2. | Make the necessary modifications and then click OK to close the dialog box.
| 3. | Right-click the policy, and then click Apply Now to apply the changes.
|
You can delete system policies by performing the following steps: 1. | In ESM, under the Organization node or the Administrative node, access the System Policies node.
| 2. | Right-click the policy to delete, point to Delete, and then click Delete.
|
Tip  | Instead of deleting a policy, disable the policy by removing items within its control. This way the policy can be reapplied by adding items back into the policy rather than re-creating the entire policy from scratch. |
|