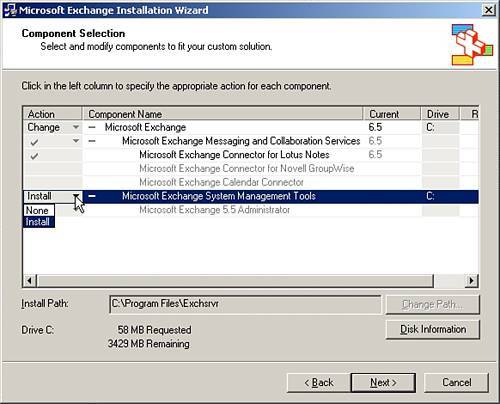Installing the ESM
| ESM is installed by using the Exchange setup program, which is called the Exchange System Management Tools. ESM is included as a part of the Typical installation type in Setup and can also be installed through the Custom installation type in Setup. Although the Exchange System Management Tools have been installed on the server itself, the management tools can be installed on any computer that is a member of the domain and that meets the minimum requirements as set by Microsoft and shown in Table 4.1.
On the Exchange Server, Exchange System Manager (ESM) is found by clicking Start, All Programs, and selecting the Microsoft Exchange program group. You will see the option for Exchange System Manager. Click this menu item to launch Exchange System Manager. As recommended in Lesson 2, administrators are strongly encouraged to install the tools on a dedicated management workstation to reduce the possibility of introducing unwanted items to the server, such as viruses or Trojans. Following the interactive installation process, the basic steps are shown next:
Caution
Administrators may receive error messages if ESM is installed on systems that also run Microsoft Outlook. The error message warns that a recently installed program may cause Microsoft Office or other email-enabled programs to function improperly and asks to let Outlook resolve the problem. If Yes is selected, the system makes changes to MAPI core files and the system may need to be rebooted; most likely the error message will go away (yet this doesn't ensure that the problem goes away). If No is clicked, no changes are made to the core MAPI files. More information is available at the Microsoft support site, http://support.microsoft.com/. Search for Knowledge Base article 820865. Tip
|
EAN: 2147483647
Pages: 130
- Challenging the Unpredictable: Changeable Order Management Systems
- The Effects of an Enterprise Resource Planning System (ERP) Implementation on Job Characteristics – A Study using the Hackman and Oldham Job Characteristics Model
- Context Management of ERP Processes in Virtual Communities
- Relevance and Micro-Relevance for the Professional as Determinants of IT-Diffusion and IT-Use in Healthcare
- Development of Interactive Web Sites to Enhance Police/Community Relations