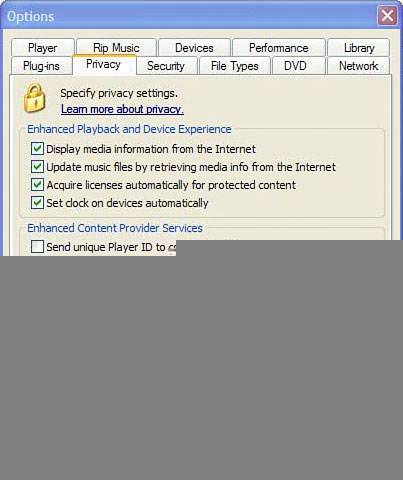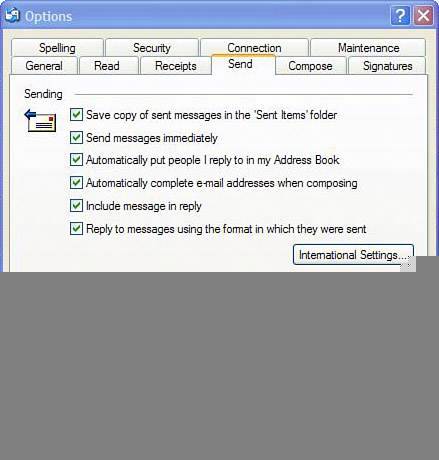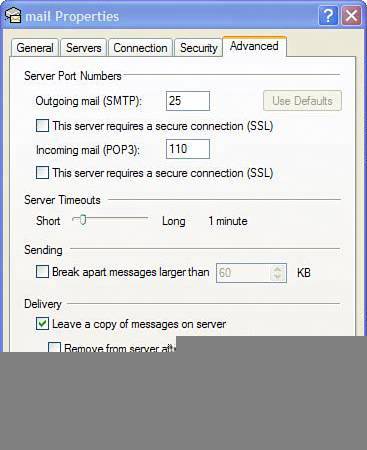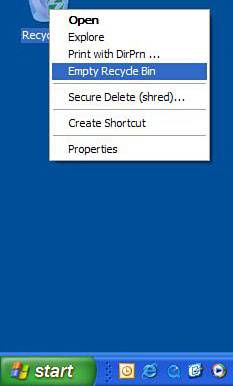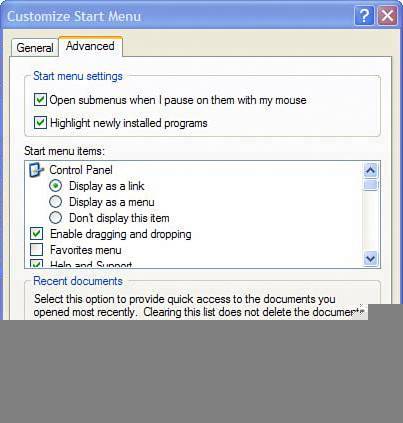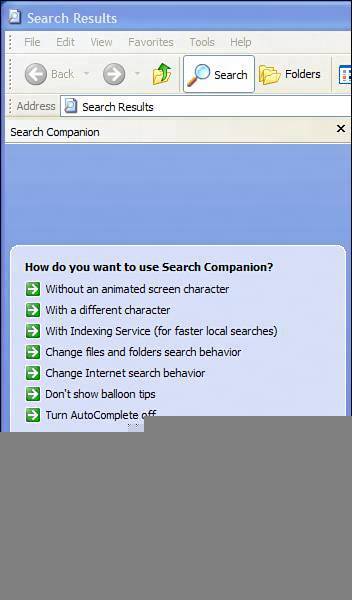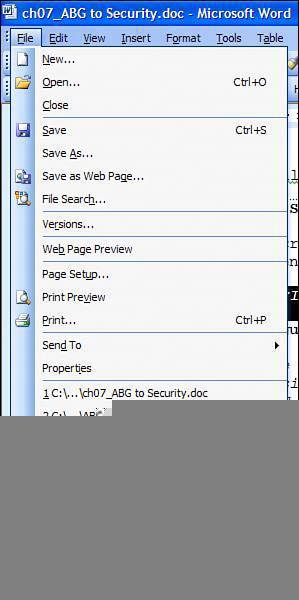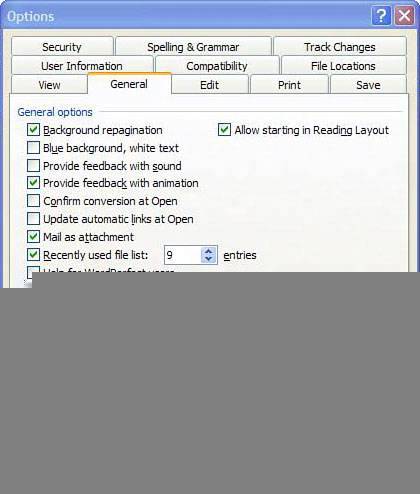Clean Multimedia Players
| Multimedia players often keep track of the video and audio files you have played . There are so many programs that there's no space here to list the way to clean them all. But if you look carefully in each program, and search for a preferences or privacy menu or tab, you should be able to find the options yourself. That said, here's how to turn off and clear the play histories for two of the most common media players for Windows. Windows Media Player 10Follow these steps to clear play histories for Windows Media Player:
Figure 7.17. Windows Media Player keeps track of video and audio files you have been watching, but this feature can be disabled. Real Player 10Follow these steps to clear play histories for Real Player:
Figure 7.18. Real Player keeps track of multimedia files that have been played. However, the list can be easily cleared.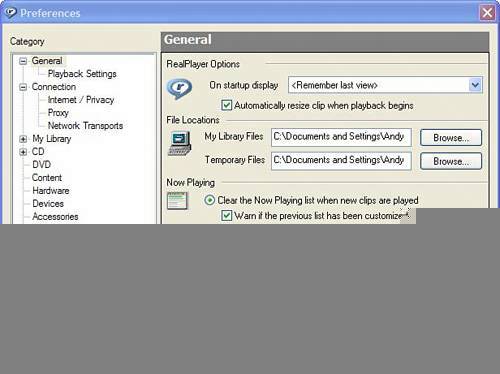 Protect Your EmailEmail programs are a great way to snoop on people. You can see communications back and forth and even search by sender, recipient, date, and contents. Getting inside a person's email program is like being given access to her whole life, especially for someone who relies on email as her primary mode of communication. It's often an excellent diary of someone's life. If your email falls into the wrong hands, a snooper can discover a lot about you. Here are the basic privacy concerns that apply to many email programs:
Turn Off Saved Sent ItemsHere are some email privacy guidelines to help keep your email private in two of the most common email programs, Outlook 2003 and Outlook Express 6. Each time an email is sent, it is saved by the email program. You can, however, turn off this function by following these steps in Outlook 2003:
In Outlook Express 6, follow these steps:
Figure 7.19. Most email programs save sent emails in the Sent Items or Outbox folder. You can turn this feature off to protect your privacy, as shown in the Send tab of Outlook Express 6. Empty Deleted Items FolderJust like in Windows, when you delete an email, it goes into a deleted items folder. This should be emptied periodically. Here's how to actually delete the deleted items in Outlook 2003 and Outlook Express 6:
Caution
Another good option for managing the deleted items folder is to have it automatically clear each time you close Outlook. Here's how:
Don't Leave Email on the ServerWhen email is sent, it arrives on an email server waiting to be picked up by your computer's email program. Think of this server as a kind of post office. The server can be set to hold a copy of the received email for a period of time before it is deleted. This is useful if you access your email from several computers. However, it also makes your privacy vulnerable. Anyone with your email account's user ID and password can retrieve copies of the email from the server. Here's how to turn that function off in Outlook 2003 so email is deleted from the server after it is downloaded by your computer:
In Outlook Express 6, have your emails deleted on the server after you've downloaded them by doing the following:
Wash WindowsWindows has some very obvious places that track your computer behavior. Here are the key areas you need to know about. The program CleanCache takes care of the less obvious problems. It's a one-stop program that wipes away all the web content in Internet Explorer and Mozilla Firefox, plus all kinds of Windows data, Download CleanCache 3.0 from the very charming ButtUglySoftware.com. It's free for use on up to two computers. If you're going to use it for more than two computers, the author asks that you donate a few dollars to help support the software. Tip
Empty Your Recycle BinWhen you delete files in Windows, they go into a holding area called the Recycle Bin. Be sure to clear the Recycle Bin periodically by right-clicking on it and choosing Empty Recycle Bin. Note that if this option is grayed out, there is nothing in your bin (see Figure 7.21). Figure 7.21. Be sure to empty your Recycle Bin regularly. Even on a computer someone can go through your garbage. Clear My Recent DocumentsWindows keeps track of documents you open in a list on the Start menu called My Recent Documents. This can include movie and audio files. To clear the list and turn the menu off, follow these steps:
Figure 7.22. The My Recent Documents folder that appears on the Start menu can be turned off. Turn Off AutoComplete in Windows SearchThe Windows Search feature keeps track of what you have searched before using a drop-down menu to show you keywords used in the past. To turn this off, follow these steps:
Figure 7.23. Turn off previous search terms in Windows Search by choosing Turn AutoComplete Off in Search preferences. Erase the Contents of Your Temp FolderThe Temp folder is kind of a Windows scratch pad. All kinds of files are put here when Windows is working on them. The problem is that it is not cleaned after Windows is finished with it. So clear it out periodically by following these steps:
Figure 7.24. Your personal Temp folder can be accessed by typing %temp% in Windows Explorer.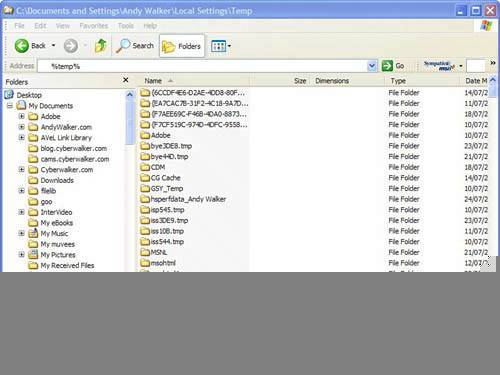 Clear the ClipboardIf you have ever cut or copied and then pasted anything in Windows, you have used the Windows clipboard. This function is used to move a file from one folder to another or move or copy text from one document to another. In fact, almost any type of data can be cut and pasted using the clipboard. Caution
After something is in the Windows clipboard, it remains there even after it has been pasted. If you cut (or copy) and paste something and walk away from the computer, anyone else that comes along to use the computer can also paste the object from the clipboard. To clean the clipboard, all you need to do is reboot and the clipboard is cleared. If you want to clean it manually, simply do the following on any word processor:
Scrub Microsoft OfficeMicrosoft Office keeps track of the documents opened in the MRU list in the File menu (see Figure 7.25). Figure 7.25. The MRU list of documents shows the most recently viewed documents in a program. Here's how to clear this list in the 2003 versions of Word, Excel, Access, PhotoDraw, and PowerPoint:
Figure 7.26. The MRU list of documents can be turned off easily in most Microsoft Office programs. Deleted Files Are Not GoneSimply deleting a file and clearing the Recycle Bin doesn't wipe away a file permanently. Windows removes references to it on the computer's hard drive and marks the space it occupies as free. However, an unerase program (such as the one found in Symantec's Norton Utilities) can find files that have been deleted and recover them, as long as they have not been overwritten by new data. Tip
This can pose a problem if you are giving away an old computer or want to ensure that a particular file is not recoverable. There are many free programs that permanently destroy files. Try either of these:
|
EAN: 2147483647
Pages: 168