Understanding Excel s Add-In Manager
Understanding Excel's Add-In Manager
The most efficient way to load and unload add-ins is with Excel's Add-Ins dialog box, which you access by choosing Office ![]() Excel Options
Excel Options ![]() Add-Ins. Then, in the Excel Options dialog box, choose Excel Add-Ins from the Manage drop-down box and click Go.
Add-Ins. Then, in the Excel Options dialog box, choose Excel Add-Ins from the Manage drop-down box and click Go.
| Tip | The Alt+TI shortcut key sequence used in earlier versions of Excel is a quicker way to display the Add-Ins dialog box. Also, consider adding the Add-Ins button to your Quick Access Toolbar (QAT). Right-click the QAT and choose Customize. In the Excel Options dialog box, choose Commands Not in the Ribbon, select Add-ins, and click Add. |
Figure 21-2 shows the Add-Ins dialog box. The list contains the names of all add-ins that Excel knows about, and check marks identify add-ins that are open. You can open and close add-ins from this dialog box by clearing or marking the check boxes.
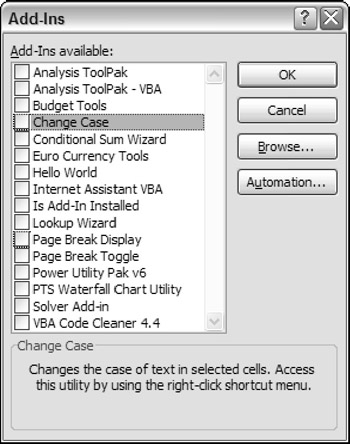
Figure 21-2: The Add-Ins dialog box.
| Caution | You can also open most add-in files by choosing the Office Workbooks("myaddin.xlam").Close Opening an add-in with the Office |
When you open an add-in, you might notice something different about Excel. In almost every case, the user interface changes in some way: Excel displays either a new command in the Ribbon or new menu items on a shortcut menu. For example, when the Analysis ToolPak add-in is installed, it gives you a new command: Data ![]() Analysis
Analysis ![]() Data Analysis. When you install Excel's Euro Currency Tools add-in, you get a new group in the Formulas tab: Solutions.
Data Analysis. When you install Excel's Euro Currency Tools add-in, you get a new group in the Formulas tab: Solutions.
If the add-in contains only custom worksheet functions, the new functions appear in the Insert Function dialog box.
EAN: 2147483647
Pages: 319