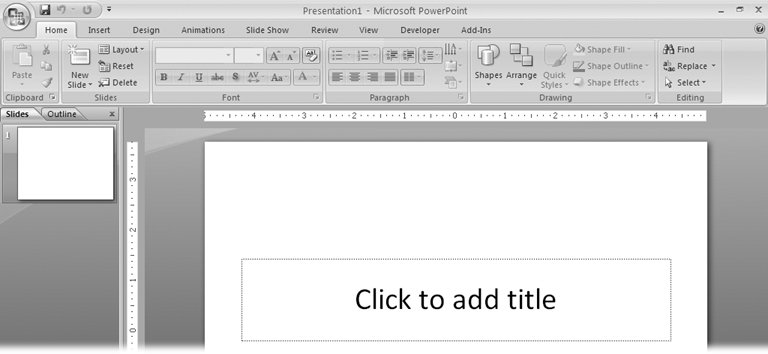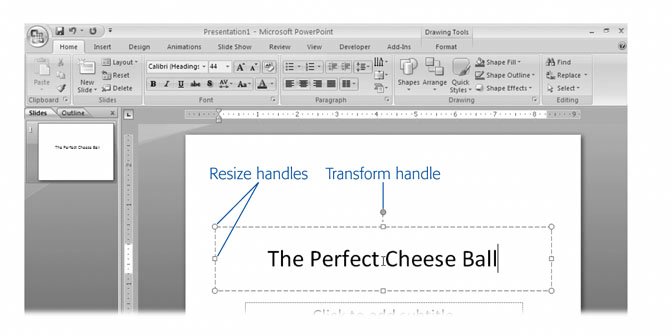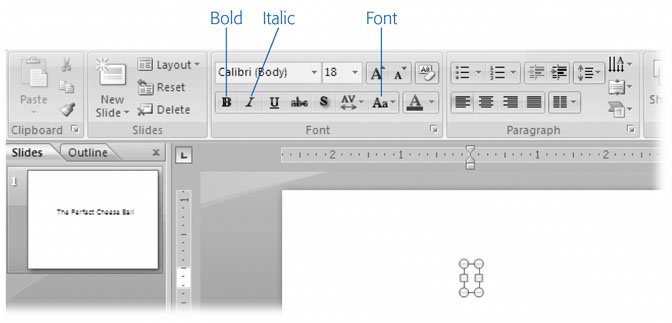1.3. Adding Text You'll want to add at least some text to most, if not all, PowerPoint presentations you create. (See the box in Section 1.3.2 for advice on how much prose to add to your presentation.) Knowing that, the PowerPoint designers made it easy for you to add text to your slides. The following sections show you how. 1.3.1. Adding Text to an Existing Text Box When you start to work with a new presentation, the ribbon displays the Home tab (Figure 1-13). 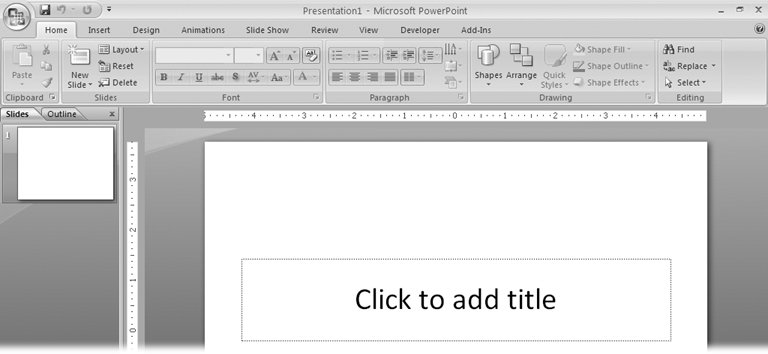 | Figure 1-13. Until you click a text box, most of the options appear grayed out, meaning you can't use them. See Figure 1-14 for a glimpse of the subtitle box. | |
Blank presentations come complete with title and subtitle placeholder text boxes. To replace the placeholder text in either of these two text boxes with your own text, simply click inside the placeholder and begin typing. When you do, two things happen: -
PowerPoint displays the Drawing Tools Format tab and, on the Home ribbon, activates many of the text formatting options (Figure 1-14) . You can use these options to change the font, size , and color of your text, turn your text into a right-justified paragraph or a bullet point, and much more. (Chapter 3 describes your options in detail.) -
Resize and transform handles appear at the corners and edges of the text box (Figure 1-14) . Tiny white resize handles , which are square on the edges of the text box and circular on the corners, let you stretch or shrink your text box by dragging them. The circular green transform handle appears above the top of your text box and lets you tilt it. Drag the handles to tilt or resize your text box. 1.3.2. Adding a New Text Box You're not limited to the placeholder text boxes PowerPoint starts you off with: you can add as many additional text boxes to your slides as you like. 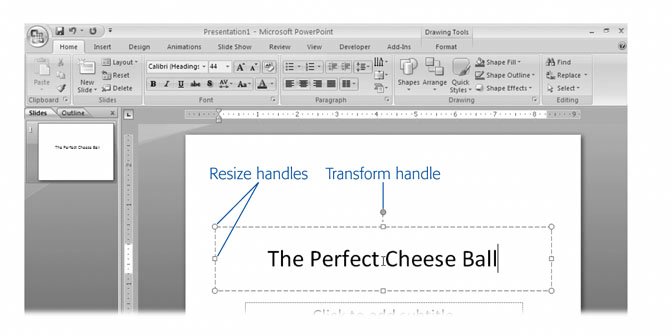 | Figure 1-14. As soon as you click a text box, PowerPoint activates the text formatting and drawing tools and reveals the Drawing Tools Format tab. Now, in addition to typing your text, you can format it, change its color, or add an effect (such as a glow or bevel). Drag any of the eight white resize handles to resize your text box; drag the circular green transform handle to rotate the text box. Chapter 3 covers text manipulation in more detail. | |
To add a new text box to a slide: -
Click the Insert tab . The Insert ribbon (Figure 1-15) appears.  | Figure 1-15. As you can see in the Text section of the Insert ribbon, PowerPoint makes it easy to add not just text boxes, but headers, footers, date- and timestamps, and more. | | -
On the Insert ribbon, click Text Box . In the status bar at the bottom of the screen, PowerPoint displays a helpful hint ("Click and drag to insert a text box"). When you mouse over your slide, you notice that your cursor looks like a tiny down arrow. DESIGN TIME
The Evils (or Not) of Text | | There are two schools of thought when it comes to using text in PowerPoint presentations. One says text is king; the other advises PowerPointers to use as little text as possible. Here's the rationale for each approach: -
Text rulesalways has, always will . According to the more-bullets-the-better crowd , a presentation is text. Period. It's how we think, it's what we're used to, and it helps us organize our thoughts, reactions , and questions. -
Text distracts . The other school of thought is that it's nearly impossible for audiences to read more than a couple of words on a slide, even if they're sitting up front and wearing their glasses . And if your audience does read your slides, that means they're busy reading and forming opinions instead of paying attention to the actual presentation (which is you ). Using a lot of text may result in ineffective and boring brain dumps disguised as presentations. So which approach should you take? In a perfect world, you'd have time to create super-compelling graphics that beautifully complement your presentation. You'd deliver the message of your presentation by engaging your audience with your wit, knowledge, body language, and persuasive powers. You'd use text sparingly and appropriately: to pose questions (which you'd answer in your talk) and to hammer home main points. Ultimately, you get to make the call. As long as you choose an approach that supports your presentation goals, you're golden. | -
On the slide, click where you want your new text box to appear . A text box appears with the cursor handily positioned inside (Figure 1-16). The Drawing Tools Format tab pops up, and on the Home ribbon, PowerPoint activates most of the formatting options, ready for you to format your text.
Note: Alternatively, you can click and drag to draw the outline of your text box before you begin typing. It's another step, but it'll help you get an idea of how much space your text will take up on your slide before you actually type it in.
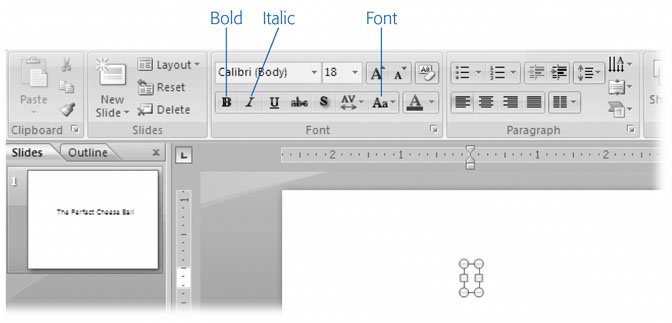 | Figure 1-16. Choosing one or more formatting options (such as Bold, Italics, or Font) before you begin typing tells PowerPoint to apply those options to your text automatically as you type. (You'll find more on formatting in Chapter 3.) | | -
Type your text . The text box expands automatically to accommodate your text. |