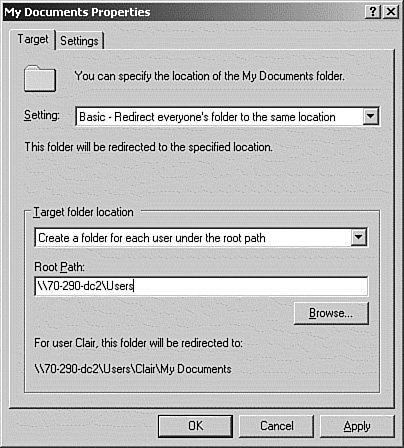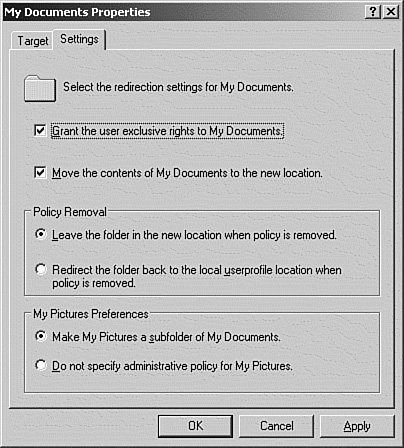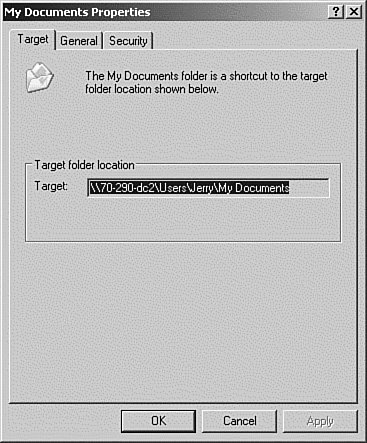| Another feature in Group Policy in Windows Server 2003 is Folder Redirection. Folder Redirection allows the administrator to redirect the folders that are part of the user profile to a file share, typically on a server. When this user data is stored on a server, the user can access it from any workstation to which the user logs on. In addition, Folder Redirection makes it easier for the system administrator to secure and back up the user data. This is because the data is stored on a server that the administrator has full control of, which allows the system administrator to monitor the security of the files, monitor the content, and set quotas and file screens as appropriate. The following folders can be redirected via Group Policy: My Documents This folder normally holds the user files. By redirecting it to a server, it can be easily backed up, and it should be more secure. Application Data Redirecting this folder allows the users' application configuration to be available to them if they move to another computer. Desktop Redirecting this folder allows the users' desktop with all the file folders and shortcuts on it to be available to them if they move to another computer. Start Menu Redirecting this folder allows users to have a common Start menu and subfolders available to them if they move to another computer.
These folders are automatically created by Windows Server 2003 and are part of the user profile associated with each user account. There are two types of folder redirection: Basic Basic Folder Redirection offers two options: redirecting all users to a common folder or redirecting all users to a common root and creating a private folder for each user under the root. The second option is recommended for a folder such as My Documents, which might contain sensitive data. Advanced The Advanced Folder Redirection has the same options as basic; however, users can be assigned different paths depending on group membership. This is handy when you're setting up a common GPO where different departments or locations would have their file shares on different servers.
In Step by Step 10.2, we're going to create a new GPO, and use it to assign a Folder Redirection GPO to the Users OU that we created in a previous exercise. To perform this exercise, you will need to create a share on your server and name it Users. Configure the permissions on the share Authenticated UsersFull Control. Step by Step 10.2 Configuring folder redirection using group policy 1. | Open the Group Policy Management Console. Right-click the Kansas City\Users OU and select Create and Link a GPO Here from the pop-up menu.
| 2. | When the New GPO prompt appears, enter the name User Folder Redirection, and click OK.
| 3. | The new GPO will appear in the Group Policy Objects container and as a linked object under the OU folder.
| 4. | Right-click the new GPO and select Edit from the pop-up menu. The Group Policy Editor MMC appears.
| 5. | Click the User Configuration icon, and then click the Windows settings folder.
| 6. | Click the Folder Redirection icon.
| 7. | In the right pane of the console window, right-click the My Documents icon and select Properties from the pop-up menu.
| 8. | The My Documents Properties window opens.
| | | 9. | In the My Document Properties dialog box, select Basic from the drop-down menu. This enables the other fields, as shown in Figure 10.5. Leave the default for the Target Folder location, and enter the path to the Users share on your server, as shown.
Figure 10.5. The My Documents Properties dialog box. Specify where you want the folder redirected to. 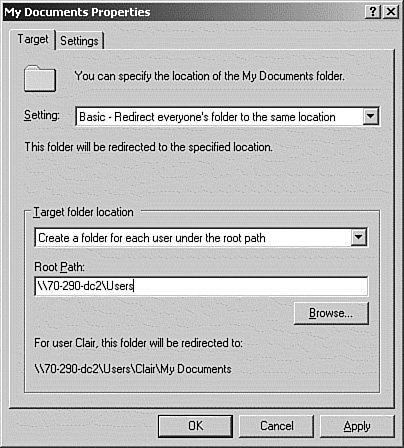
| 10. | Click the Settings tab. This tab (see Figure 10.6) displays several additional features. For now, accept the defaults. Click OK to save. Close the Group Policy Object Editor.
Figure 10.6. The My Document Properties dialog box. You can allow the server to move the existing contents of My Documents to the server, among other options. 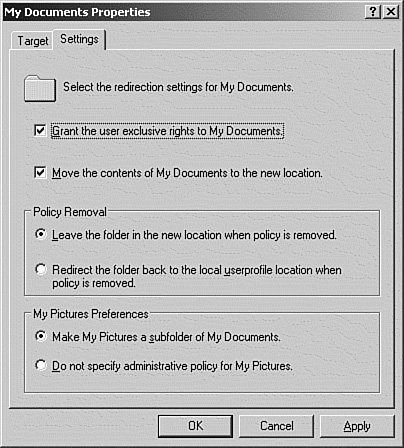
| 11. | On your test server or workstation, log on using one of the user accounts in the Kansas City\Users OU.
| 12. | Open the My Documents folder, create a text file, and name it Test-FR.txt.
| 13. | Open a command window and run the gpupdate command. Close the command window.
| | | 14. | Reboot the test machine.
| 15. | Log on to the test machine.
| 16. | Right-click the My Documents icon, and select Properties from the pop-up menu. The target folder location should point to the server, as shown in Figure 10.7. The test file should have been moved to the server.
Figure 10.7. The My Document Properties dialog box. Note that the target folder path now points to the server. 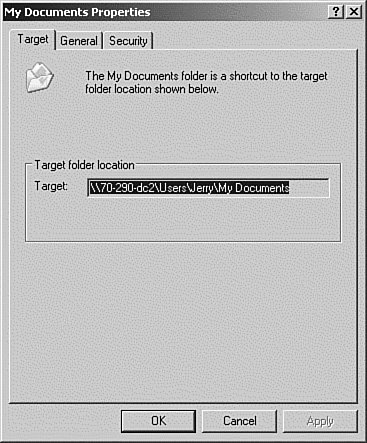
|
|
Note: Initial Folder Security For best results, let the operating system create the user folders and the initial security settings for Folder Redirection.
After Folder Redirection is enabled, end users typically will not notice that their data is no longer on their local hard drive. Note: Windows XP Because of the fast user logon feature in Windows XP, you might have to log on two or three times before the folder redirection policy is applied.
|