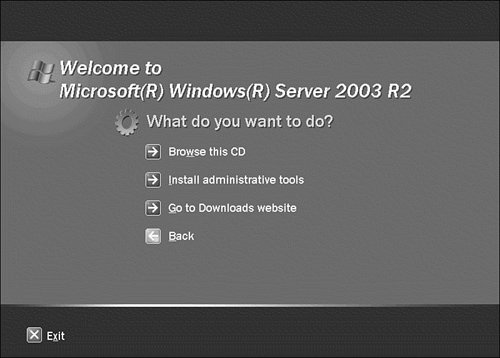Windows Server 2003 Administrative Tools
| Keeping a Windows network functioning encompasses many activities. Such activities range from maintaining user accounts to configuring security, monitoring network traffic, correcting system problems, and enabling local and remote access. The size and complexity of a network is directly related to the number of tasks to be performed to keep it up and running. The range of tasks required to sustain a network varies considerably from network to network. For example, all networks require managing user accounts, applying security controls, and backing up data. Some other networks may also require remote access management, performance monitoring, and error tracking. All these duties are performed using the Administrative Tools. These tools are designed to manage servers remotely either from other Windows Server 2003 servers or from Windows XP Professional PCs with either hot fix QFE Q329357 or Service Pack 1 or later. Although these tools support both 32 and 64-bit servers, they currently can't be installed on 64-bit systems. Just as a handyman needs the right tool for a particular job, you need to know which tools can perform which functions. In the following chapters, we walk through the administrative, management, monitoring, and related tools included with Windows Server 2003. In addition to reviewing the discussions in this book, you should take the time to work with the tools themselves. Hands-on experience is invaluable and cannot be substituted. You may want to review the online help documentation included in the tools, as well as materials from the Windows Server 2003 Resource Kit and TechNet. Installing the Administrative ToolsThe Administrative Tools are included on the Windows Server 2003 CD, and are not installed by default. To install the tools, you must be a member of the local administrator group on the server or PC where you want to install the tools. To install the Administrative tools from the Windows Server 2003 R2 CD, follow the procedure in Step by Step 1.2.
Exam Alert: Adminpak.msi Although the Adminpak.msi file is present on every Windows Server 2003 server in the \Windows\System32 folder, the exam always refers to loading it from the CD. Although either way will work fine, the version in System32 will always be the current version because it is upgraded with each service pack installation The Microsoft Management Console: Where Management BeginsBack when Microsoft introduced the Windows NT Option Pack in version 4.0, it introduced the Microsoft Management Console (MMC). The Microsoft vision at that time was that the MMC would become the de facto tool for administration in future versions of Windows. This vision has since become reality. What makes the MMC different from previous tools is that the MMC itself doesn't perform any management duties. Instead, it is simply a shell into which administrative tools, called snap-ins, can be added, modified, or removed. As you can see in Figure 1.10, when the MMC is started (by issuing the mmc.exe command), a blank window is opened. Figure 1.10. The MMC allows you to start with a blank slate and add only the administrative snap-ins that you need.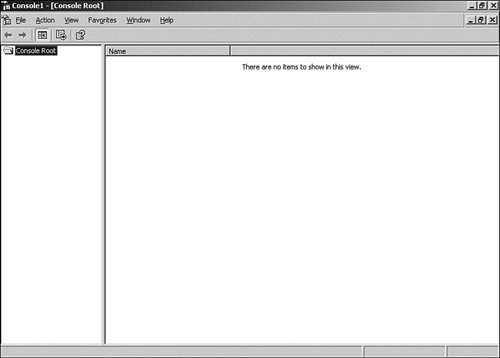 The capability to pick and choose which administrative tools a console is to have makes MMC extremely flexible, especially in an environment in which several administrators perform different tasks. The administrators can create (or have created for them by the system administrator) an MMC that has only the tools that they require. For example, Sue may be responsible for monitoring server performance, the event logs, and the Domain Name Service, whereas Joe's job is to create users and groups and set security policies for each user. For example, to create Joe's MMC, follow the steps shown in Step by Step 1.3.
Figure 1.11. The completed MMC showing the custom snap-ins that were selected.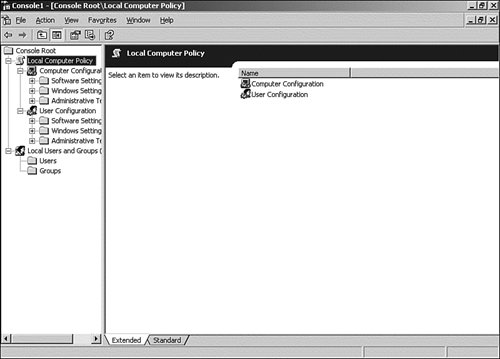 With the release of Windows Server 2003 R2, Microsoft has updated the MMC to version 3.0. In this version, an additional Action pane is added, as shown in Figure 1.12. Figure 1.12. MMC version 3.0 showing the Action pane.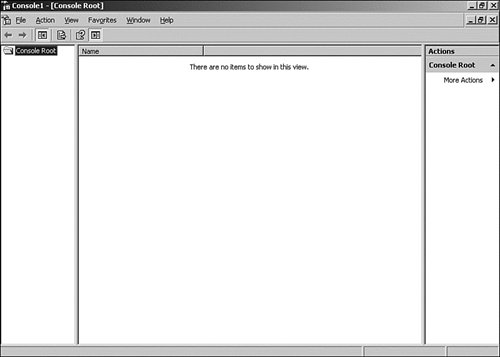 The MMC now accepts snap-ins based on the .Net Framework, which allows additional functionality to be added to the Management Console. As of service Pack 2, most of the older snap-ins, such as Computer Management and Active Directory Users and Computers, have not been rewritten to take advantage of the new functionality. However, the newer snap-ins, such as the Disk Quota management console, are written for MMC version 3.0. To download a copy of MMC 3.0 to use on pre-R2 versions of Windows Server 2003 and Windows XP, go to http://support.microsoft.com/?kbid=907265. |
EAN: 2147483647
Pages: 219