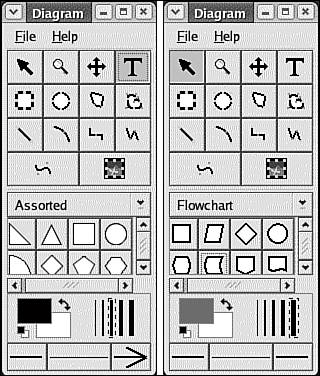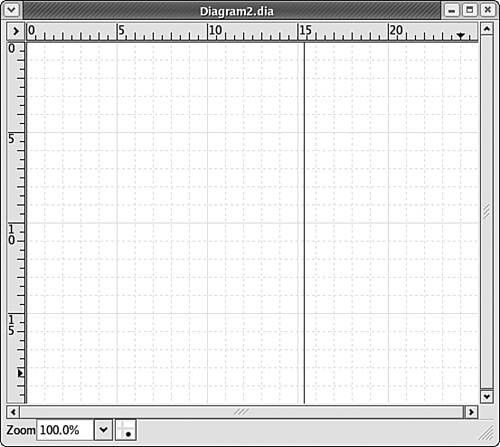Diagramming with Dia
|
|
| Dia is designed for diagramming, such as organizational charts or network diagrams. Dia creates graphic images with shapes and lines, similar to Visio. You insert shapes and connect them with lines. Dia may be available on the main menu. In Fedora, it's available in the graphics submenu. If it's not on your system, you can download it from www.gnome.org/projects/dia. Installing packages is discussed in Chapter 10. Start Dia from the main menu. A window in Figure 13-4 opens. Figure 13-4. Dia toolbox window.
Figure 13-4 shows two different versions of Dia's open window. The top section of the windows is the same. The bottom section differs. The top section contains a basic set of tools for creating drawings. The second row contains basic shapes, such as rectangle and circle. The third row contains several styles of linesstraight, curved, jagged. The large T in the top row is a tool for inserting text. To its left is the move tool, used to move shapes around the drawing. To create a drawing, click File and select New. The window in Figure 13-5 opens. Figure 13-5. Dia Diagram window.
Insert shapes into your drawing. Click a shape from the window shown in Figure 13-4 and click this window. Drag the shape to move or resize it. Insert as many shapes as you need. Connect the shapes with lines. Click a line in the Dia toolbox. Click one shape and then another shape to connect the shapes with the lines. If the line ends aren't connected to the shapes, drag a line end to a handle on the shape. The line end turns red when it locks into the shape handle. Dia can align the shapes for you. Select the shapes to be aligned with shift-click. Right-click and select Object->the appropriate alignment (vertical or horizontal) choice. The bottom section of the Dia toolbox allows you to select color and line styles. For instance, the left window in Figure 13-4 shows an arrowhead added to the line on the bottom-right button. Click any of the buttons or line displays to select a different style. Above the color and line settings section, the shapes libraries display. The Assorted library is shown in the window on the left (Figure 13-4). Triangles, pentagons, and other shapes are available. In the window on the right, the Flowchart library is open. Shapes available for creating flow charts are shown. The drop-down list allows you to select one of several libraries. In addition, you can create and add your own library of shapes. Save the diagram in Dia format. Only documents in Dia format can be edited at a later time. Dia format is XML. If you need the diagram in a general graphics format, for instance to use in a Web page, you can export the diagram. Click File and select Export. If you don't know what format you need, .png is a flexible choice. |
|
|