Formatting Cells
|
|
| OpenOffice Calc has two formatting options:
Styles allow you to make a formatting change to an entire spreadsheet easily. For instance, if you use a default cell style that specifies one font, you can change the font in the entire spreadsheet just by changing the font for the default style. Styles also can be shared with co-workers for company-wide standard spreadsheets. First, select the cells to be formatted. You can select a single cell by clicking it, a row or a column by clicking the letter or number, or any rectangular section of cells by dragging the mouse across the cells. To format from the Format menu, select Cells to see the window in Figure 12-2, which allows you to set many formatting optionsnumber format, alignment, borders, etc. Figure 12-2. Cell formatting window.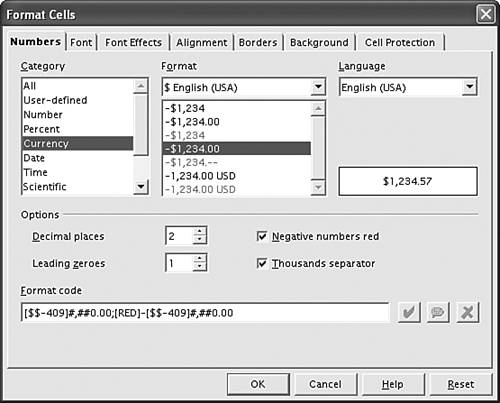 You can format the height of rows and width of columns with the mouse. Move the mouse pointer over the line between two letters or two numbers. The pointer turns into a line. Drag the line to make the row or column larger or smaller. You can also format width and height from the Format menu. Select Column to set the column width or Row to select the row height. Quick manual formatting is available from the object toolbar. You can set the font and size with the drop-down lists. You can click icons for bold, italics, and underline, set colors for text and background, align the contents of the cell vertically and horizontally, and turn borders on and off. You can format numbers as currency or percentages and change the number of decimal places by clicking the icon repeatedly. OpenOffice Calc is installed with some built-in styles. To apply styles, use the Stylistthe list box shown in Figure 12-1that provides the available styles, listed by type. The two icons above the list box switch the list between cell and page styles. To apply a style from the Stylist, double-click the desired cell style in the list. To create or modify a style, click Format on the menu bar and select Style Catalog. The Style Catalog window opens (shown in Figure 11-2), in which you can create or modify styles. When you press New or Modify, the window shown in Figure 12-2 opens, displaying the values for the currently selected style. Modify makes changes to the selected style. New creates a new style with the settings of the current style. After you make the modifications you need, you save the style with the changes, providing a new name if it's a new style. After using modify, you have the same style with different settings. After using new, you have the same style with the old settings plus the new style with the new settings. You can apply conditional formatting to cells. Click Format and select Conditional Formatting. You can apply styles to cells based on the values in the cell. For instance, you can direct Calc to apply style "large" to cells when the value is higher than 100. Stored formatscollections of shading, colors, and bordersare available for you to apply to the highlighted section of your spreadsheet. You can highlight the complete spreadsheet. Click the Autoformat button to see a list of predefined formats that you can select. You can add formats to your Autoformat choices, but you must add them using OpenOffice Writer. See the Tables and Columns section of Chapter 11. You can combine two or more cells into one cell. Select the cells you want to combine. Click Format. Select Merge Cells->Define. |
|
|