Tracking Changes
|
|
| If one or more people are working with you to produce a document, you can mark all the changes you make in the document so your collaborator(s) can see what you have done. You can also add notes and comments to the document. To mark changes, click Edit and select Changes->Record. Record starts marking changes, but whether you see the revision marks depends on whether Show is checked. Click Edit and select Changes->Show to toggle show on or off. You can change the way revisions are marked. Click Tools. Select Options. Click the plus sign (+) beside Text Documents. Click Changes. The window in Figure 11-9 opens. Figure 11-9. Changes options.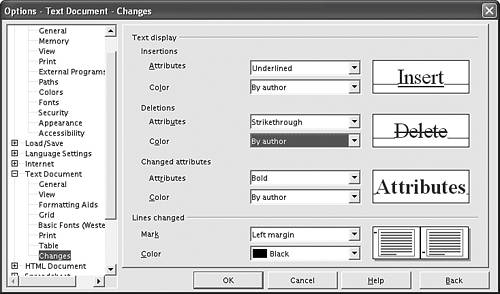 You can change the way insertions or deletions are marked. Notice that Color is By author. This means that each author's revisions are marked in a different color. You can add notes and/or comments. A comment is associated with a specific revision; a note is added anywhere in the document. To add a comment, click on a revision mark, click Edit, and select Changes->Comment. A window opens where you can type a comment. Click OK. The comment displays in a tool tip when the mouse pointer moves over the revision mark. To add a note, click in any text in the document. Click Insert. Select Note. Type the note. Click Author if desired. Click OK. The location of the note is marked in yellow. If you move the mouse pointer over the yellow marker, the note appears in a tool tip. Changes can be accepted or rejected. When a change is accepted, the revision mark is removed from the document, and the change history can no longer be recovered. When a change is rejected, it's removed from the document. That is, inserted text is removed or removed text is put back in. Click Edit. Select Changes->Accept or Reject. The window in Figure 11-10 opens. Figure 11-10. Accept or Reject Changes window.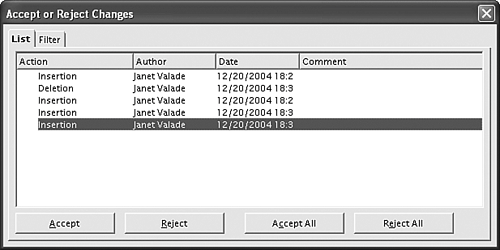 You can accept or reject a single change or all changes at once. Click the Filters tab to display only specific changes, such as changes by an author or changes by date. To stop recording changes, toggle record by selecting Edit->Changes->Record again. You can merge two documents into one document, with the changes from both documents marked in the merged document. Click Edit and select Changes->Merge Document. Select the document to merge. The changes in the selected document are merged into the current open document. You can merge additional documents if needed. Select Changes->Merge Document and select a document as many times as necessary, until all documents, with their changes, are merged into the current document. If you have two documents that are two versions of the same content saved without tracking the changes, you can compare the documents to find the changes between the documents. Click Edit and select Compare Document. Select a document to compare to the current document. The window in Figure 11-10 opens, showing all inserts and deletions. In addition, the revision marks are added to the current document, showing insertions and deletions. The open document now looks as if it were edited with track changes on to produce the document it was compared to. The changes can now be accepted or rejected individually or all at once. |
|
|