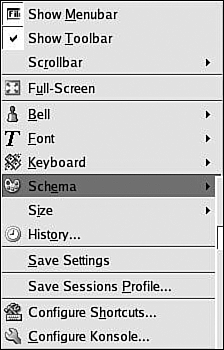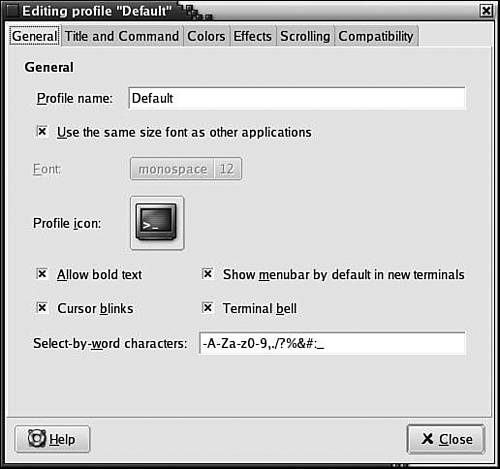Configuring the Terminal Window
|
|
| You can configure the terminal window to your liking. You can change the colors, the font size, the opening window size, the sounds, and other characteristics of the terminal window. Both KDE and Gnome allow configuration, but the method used to make changes differs. The KDE terminal window has a menu across the top. The Settings drop-down menu where you can change your window settings is shown on the right. You can show or hide the Menubar (top) and the Toolbar (bottom). You can have the Scrollbar on either the left or right side. You can change the window size to full screen or can use the Size menu item to specify a window size. If you select Font, you see a menu that allows you to change the font size. History allows you to set options for your historythe list of commands that you have executed. Schema, the highlighted item, allows you to set the text and background colors.
If you select Save Settings, the settings currently in effect are saved. When you next open a terminal window, these settings will still be in effect. Gnome offers the same options, but through a different mechanism. Gnome lets you set a profile. Select edit->profile on the terminal menu and you see the panel to the right.
Notice the tabs for General, Title, Colors, Effects, and Scrolling. Clicking the tab allows you to set the options for the profile. You can have different profiles and change the profile as desired. The default profile is in effect, unless you change to a different profile. |
|
|